While PDF is widely agreed as the most common and widely used file format, there are still some limitations that could necessitate you to convert PDF to Word on Mac. For instance, editing a file in PDF format is somewhat tricky, or even almost impossible. And this is where your Word document comes in, where you can make necessary adjustments. With that said, in this guide, we will cover various approaches on how to convert PDF to Word on Mac.
- How to convert PDF to Word on Mac with Adobe Acrobat?
- How to convert PDF to Word document without software?
- How to convert PDF to Word on Mac using Google Docs?
- Conclusion
How to convert PDF to Word on Mac with Adobe Acrobat?
Adobe created the PDF format, hence, you shouldn’t expect anything less than top quality in its PDF to Word converter for Mac. However, while the output quality is assured, there are still some shortcomings attributable to this tool. Firstly, it requires installation, which might be time-consuming and unnecessary in most situations such as single conversion. Besides, the price is unreasonably high compared to even better tools offering similar quality. To learn how to convert PDF to Word on Mac using Acrobat, follow these steps:
Step 1: Launch your adobe acrobat, opening the subject PDF file.
Step 2: hit the export PDF option present on the right plane.
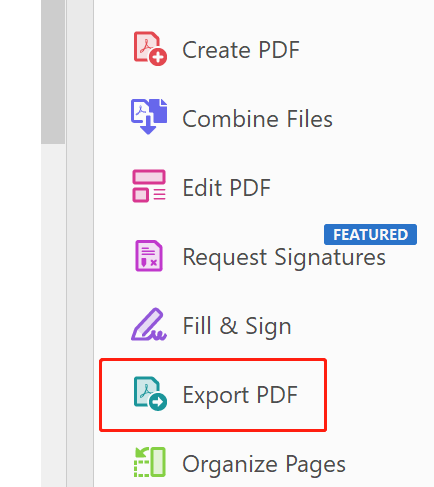
Step 3: Pick MS Word as output format, you may choose Word Document or Word 97-2003 Document as you preferred. Then click on the export button. Now, you can save the converted file.
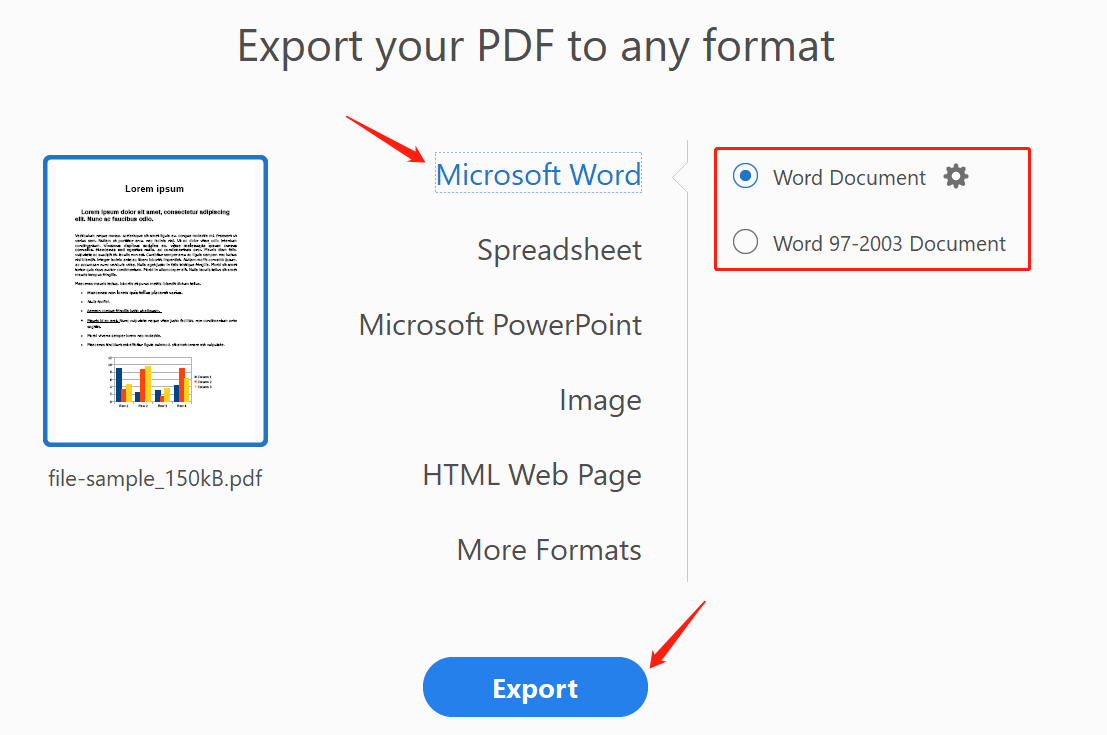
How to convert PDF to Word document without software?
Converting PDF to Word without messed up formatting has never been easier than it is with VancePDF. Essentially, this is an online tool incorporating the technology of OCR AI to carry out diverse PDF modification processes. It is largely free for your basic conversions, and you don’t even have to worry about installations – it is mainly online. Hence, if you seek how to convert PDF to Word document without software, look no further than this tool. To learn how to convert PDF to Word on Mac using VancePDF, follow these steps.
Step 1: Visit the intuitive user interface and upload the subject file using the diverse upload options available.
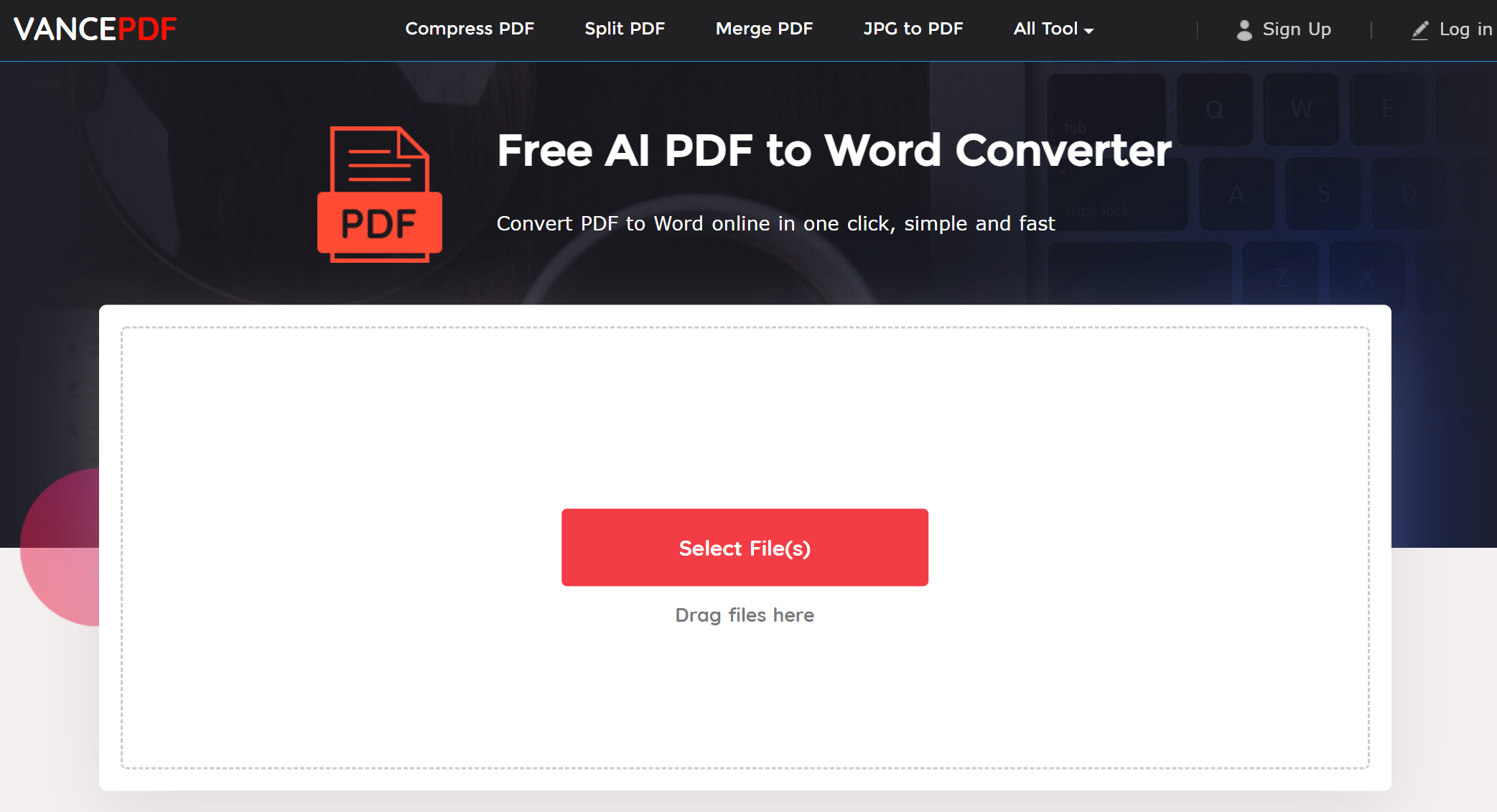
Step 2: Wait for the upload to complete and hit the convert button as soon as it is completed. The tool automatically completes the remaining process for you.
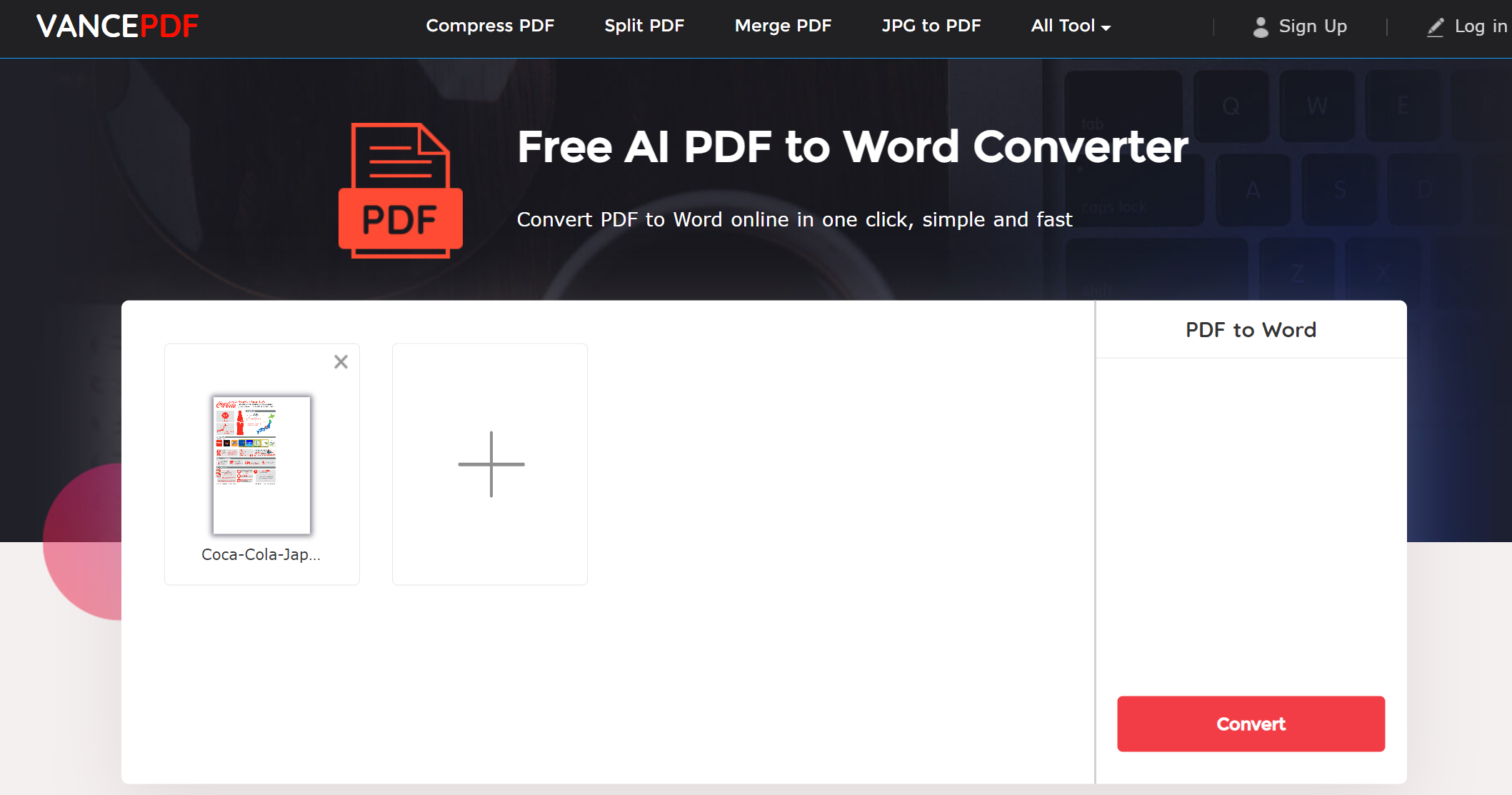
Step 3: Download the output document from this free PDF to Word converter for mac.
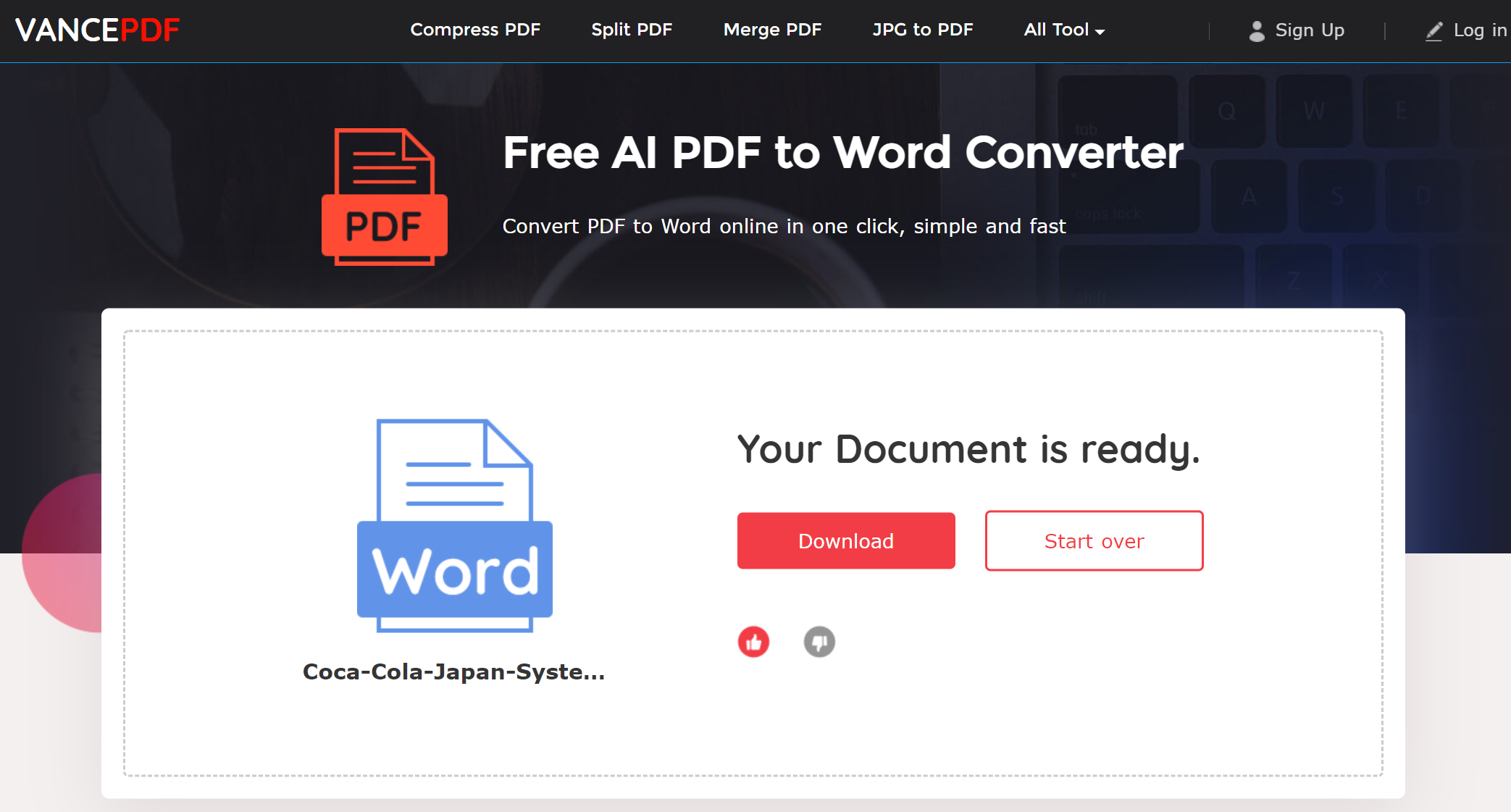
How to convert PDF to Word on Mac using Google Docs?
Having explored how to convert PDF to Word on Mac using Adobe Acrobat and VancePDF, let’s check out how to convert PDF to Word using Google Docs. The process is also pretty straightforward just like the rest of the options examined above, although it could take you a relatively sizable amount of time compared to converting without software.
Step 1: If you already have a Google account, log on to Google Docs and hit the New button at the left top corner.
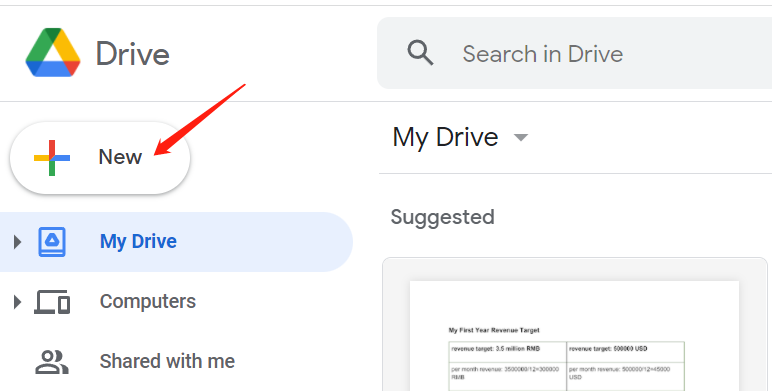
Step 2: Click File upload button to upload the PDF file you intend to convert to a Word document.
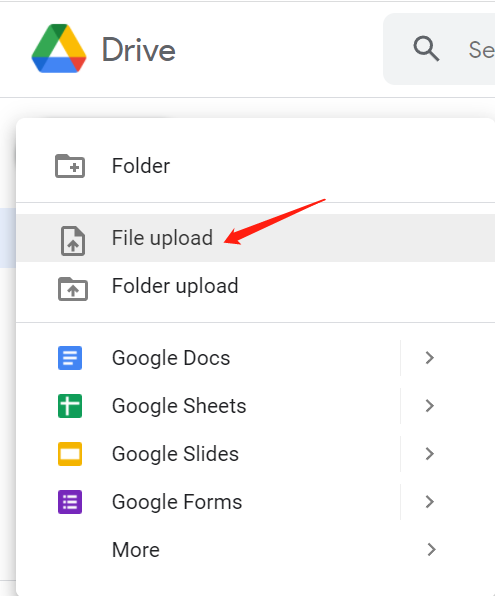
Step 3: Click the PDF file you uploaded and click on the Open with Google Docs on the top of the page.
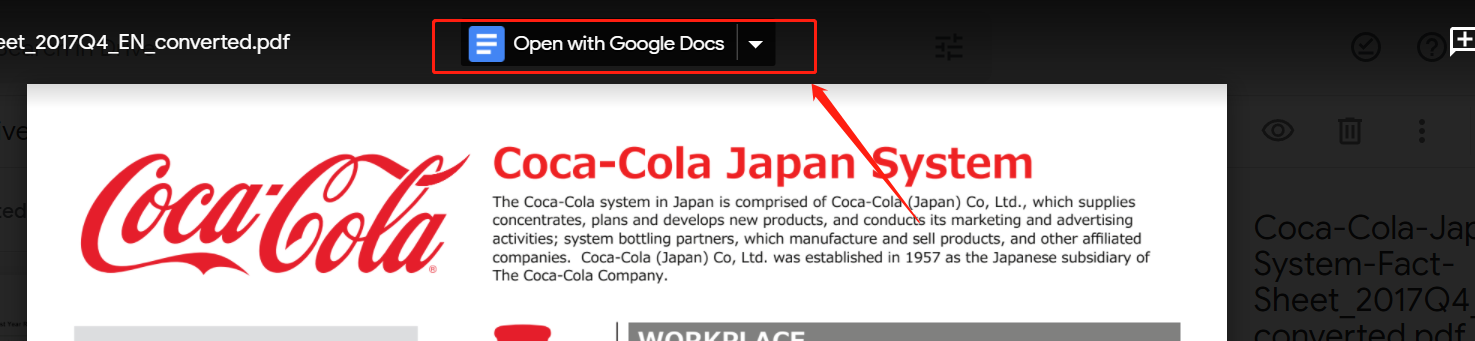
Step 4: Hit the File button at the left top corner, choose Download option then Microsoft Word button to export the PDF into a Word doc.
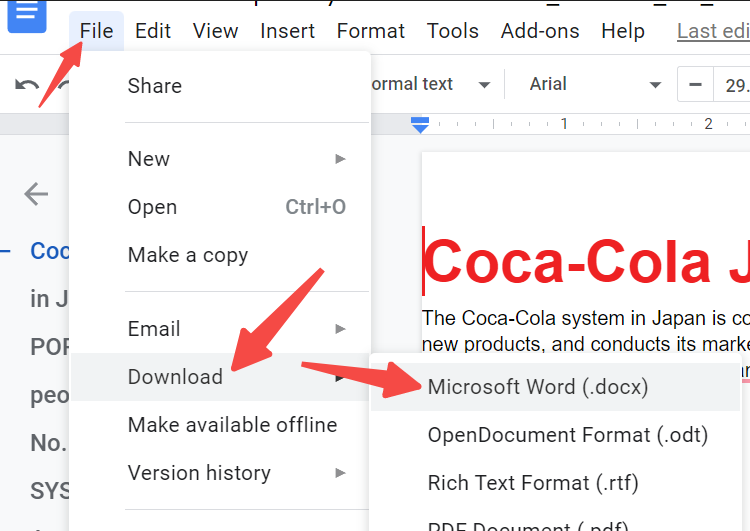
Conclusion
PDF is almost not editable – at least, not until you convert to Word. As such, in this article, we examined how to convert PDF to Word on Mac using various approaches. If you are looking for a quick, relatively cheaper, and top-quality option, VancePDF PDF to Word should be your go-to for this intent.
You may also be interested in Converting PNG to PDF - Best 6 Tools Review.