Part 1: How to Compress PDF Without Losing Quality Online?
Although there are hundreds of online tools that claim to compress PDF without losing quality, VancePDF stands first. You can use it anywhere and anytime you want. Moreover, you do not need any specific browser to access it. Just open the browser that is already on your device whether it is Safari, Chrome, Firefox, and search any tool of VancePDF. Now you might be worried about your documents' data. Do not fret as this tool does not access your files. Right after one hour of compressing files all the information is automatically deleted forever. Here is how to compress PDF without losing quality on VancePDF:
Step 1: Search VancePDF in the search bar of your browser, and choose the Compress PDF tool.
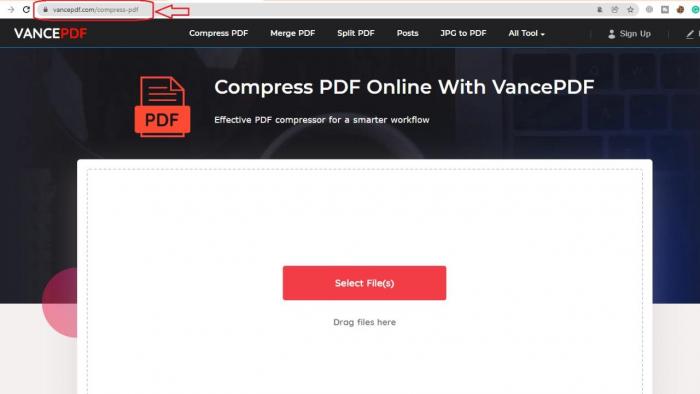
Step 2: Here you will see the option of “Select File”. Click on it to add the PDF file that you want to compress.
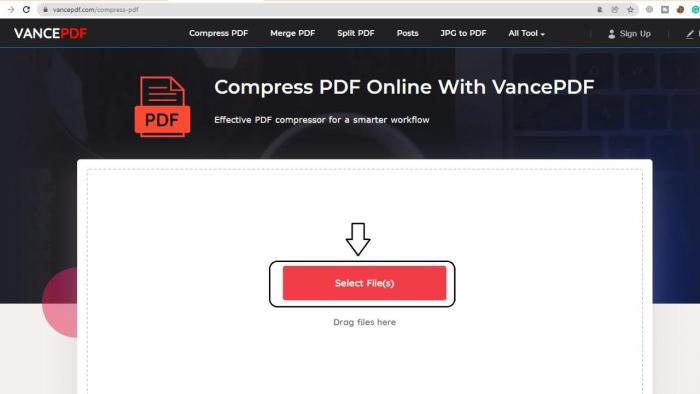
Step 3: Once the file is uploaded, click on the “Convert” button.
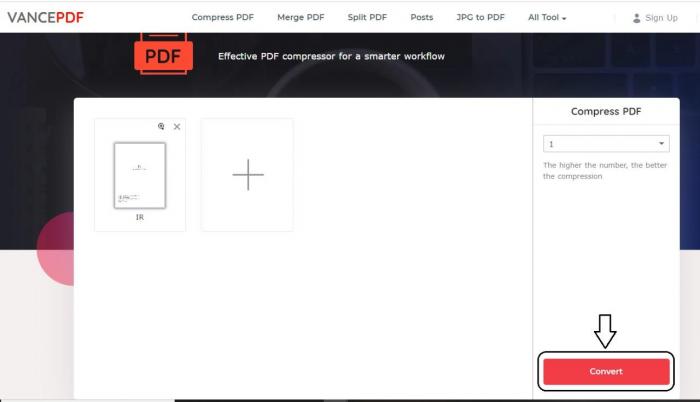
Step 4: Now download the output and it's done.
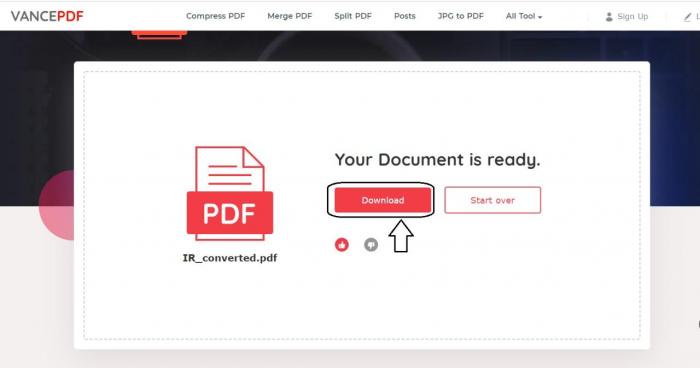
Part 2: How to Compress PDF on Mac Without Losing Quality using Preview?
You can do a lot on Mac with the help of the Preview app. It lets you merge different PDFs, convert image files to different file types, edit images, fill forms, protect your private documents with passwords and the list goes on. Here is how you can compress PDF Mac without losing quality.
Step 1: Open the Preview app on your Mac. Select the PDF file that you need to compress.
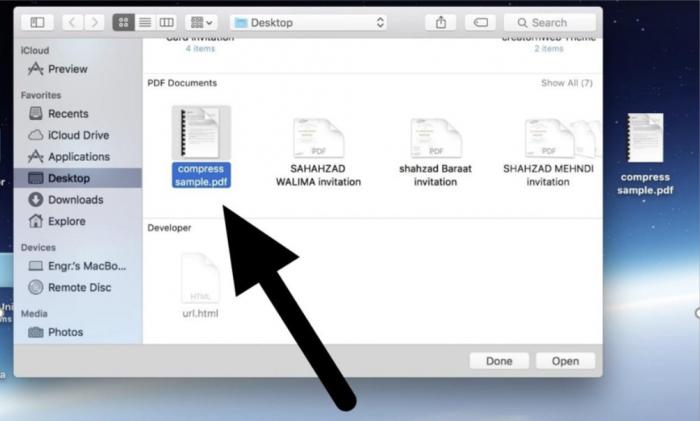
Step 2: Now select the option of File and click on Export. Remember not to click on the Export as PDF option.
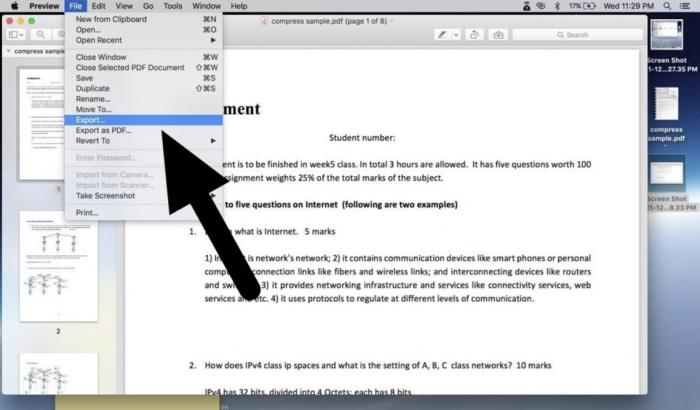
Step 3: Choose the Quartz Filter menu. Now click on Reduce File Size and then Save. and it will get compressed saving your storage space. So this was the simplest guide to compress PDF Mac without losing quality.
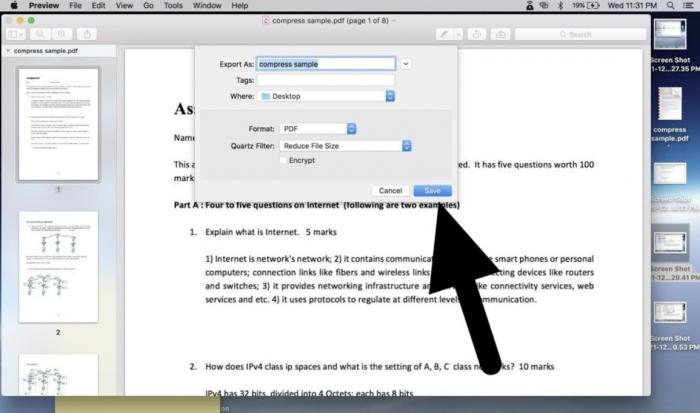
FAQs
1. Can a PDF have different size pages?
Yes, a PDF can have different size pages. You can set them according to your requirements. Almost every PDF software has this option. In Adobe Acrobat Pro and Adobe Acrobat Reader you can resize pages by going to the File menu and selecting the option of Print.
2. How do I resize a PDF to A4?
Resizing PDF to A4 is super easy. Open the PDF document you want to resize in Adobe PDF. To access the resize window click on the Resize button. From here you can choose A4, A3, B5, B4, custom size, or any other size that you want. After selecting the desired size click on Save as or Save button and the PDF paper size will be changed.
Conclusion
Hopefully, this article would have helped you with how to compress PDF without losing quality online and how to compress PDF on Mac without losing quality. You do not need any specific understanding to do this. VancePDF is there to help you out. You can compress PDF files without getting worried about the safety of the data they contain.
You may also be interested in How to Compress PDF on Mac.