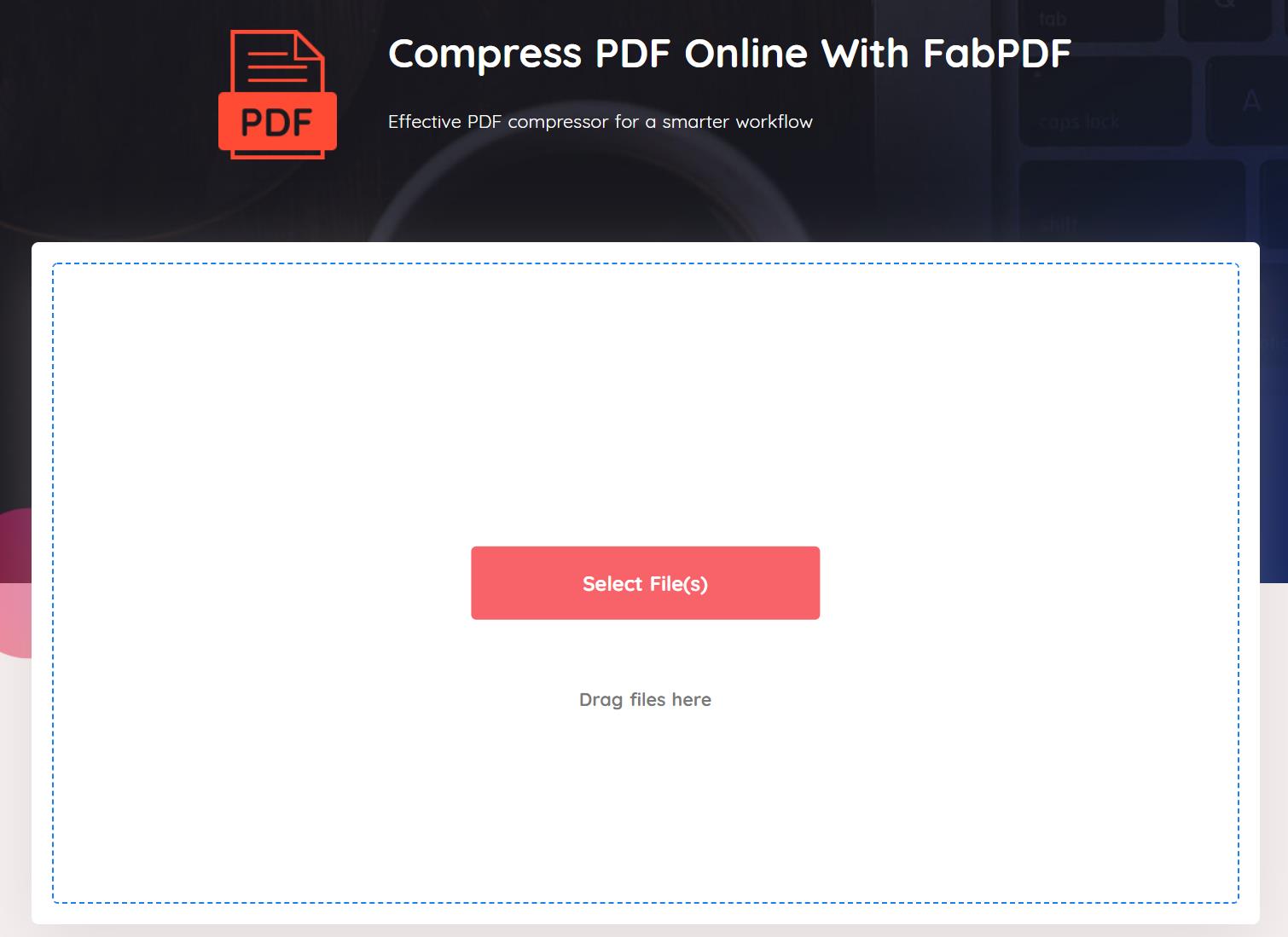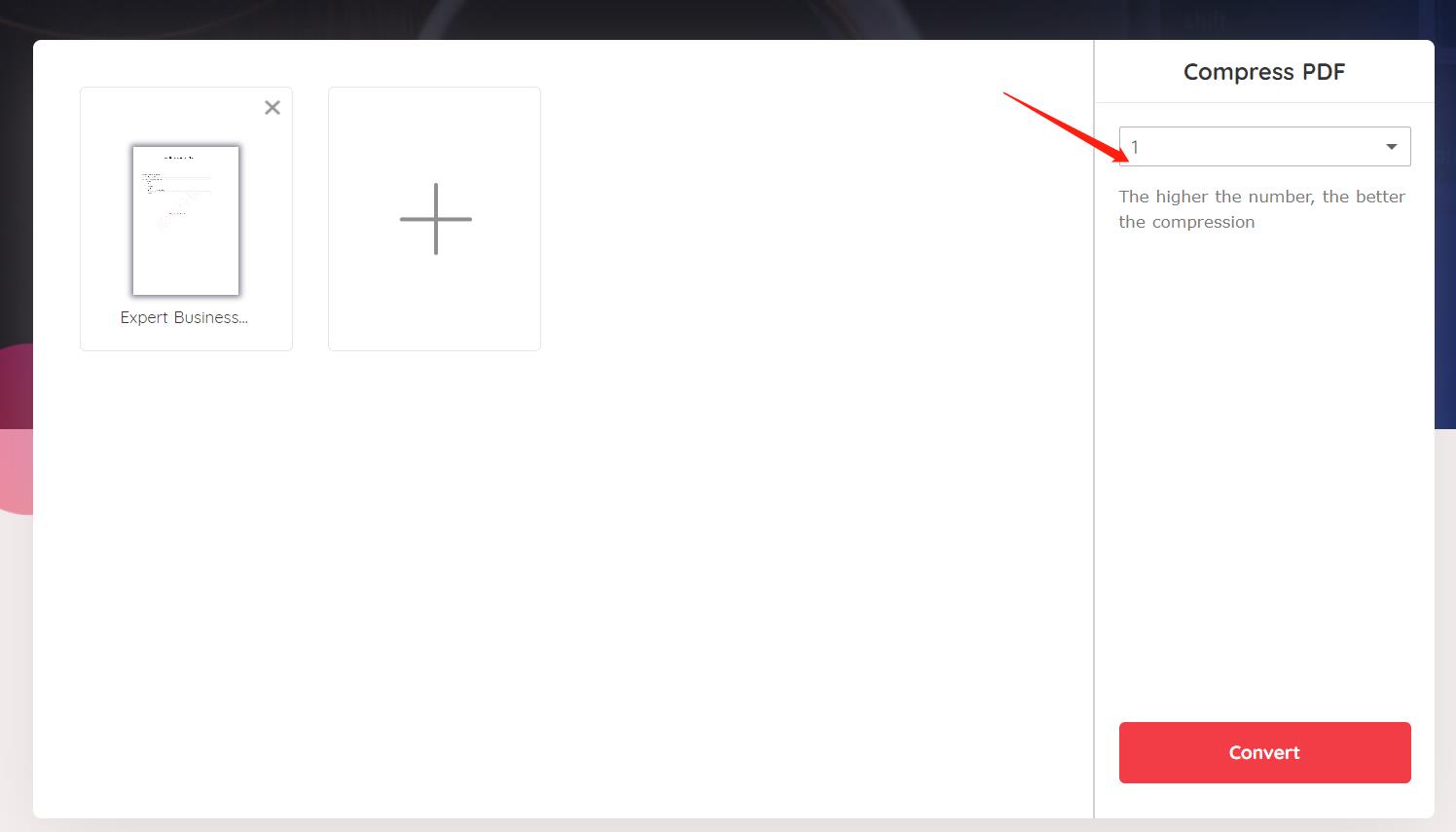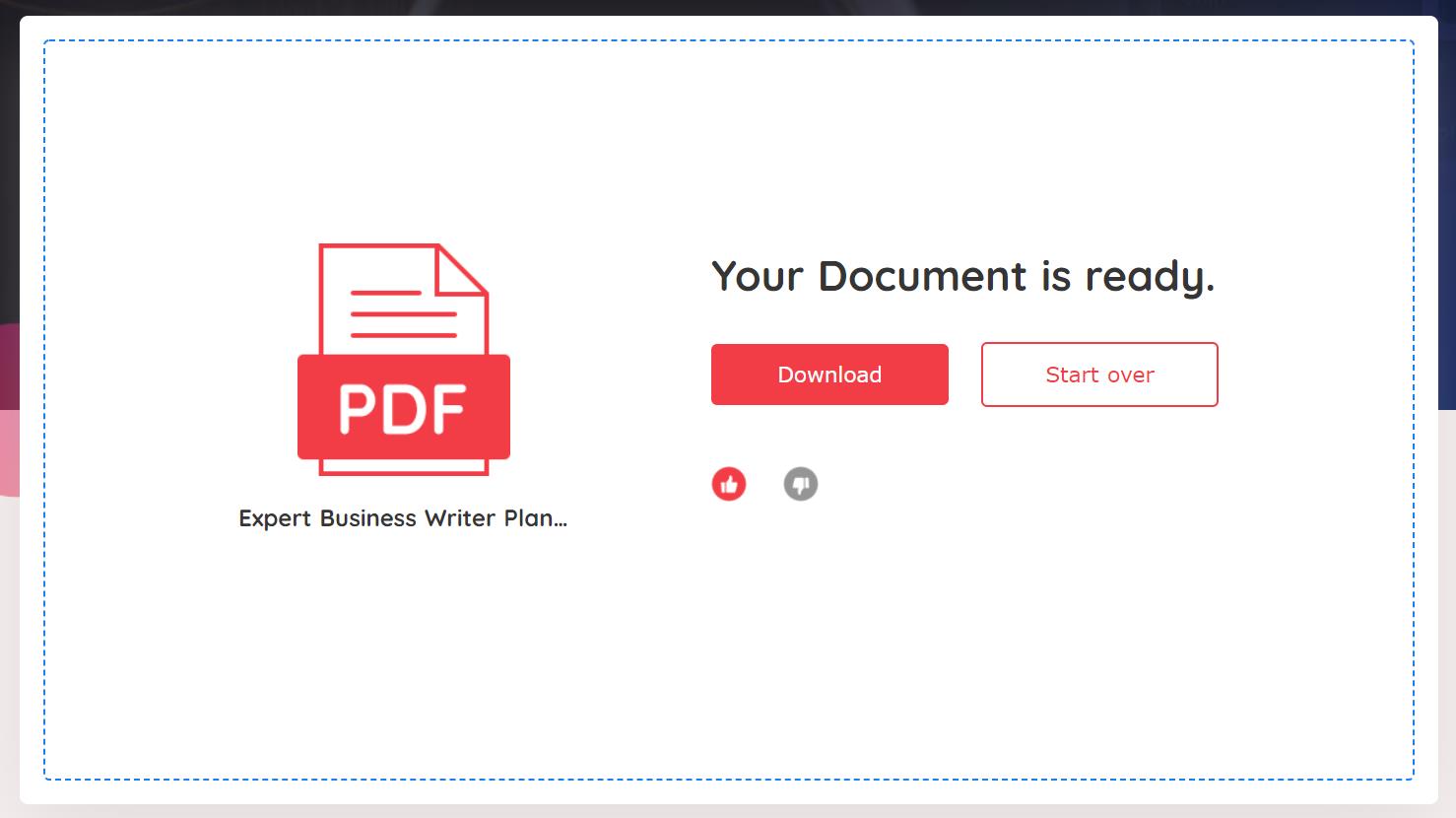Part 1. How to compress PDF file with Adobe Acrobat
Adobe Acrobat is probably the most popular tool for PDF editing. Often referred to as the complete PDF productivity solution, it offers advanced tools that can be used to compress PDF files. It is accessible across multiple platforms with cloud computing and secured data privacy. With Adobe Acrobat, you can edit, annotate, merge, convert and compress PDF files for free.
How to compress PDF file with adobe acrobat are:
Step 1: Open your PDF file in the Adobe Acrobat software.
Step 2: Select the Compress PDF option from the Tools gallery. Select the “Optimize PDF” function.
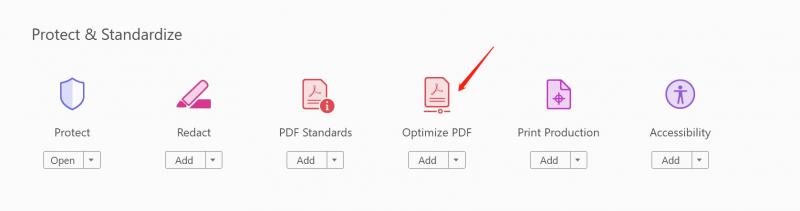
Step 3: Choose the “Reduce Single file” option from the “Reduce File Size” drop menu.
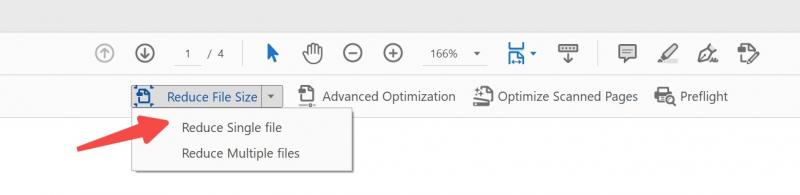
Step 4: Select the location you want to save the compressed file and Adobe will show the size reduced at the file bottom.
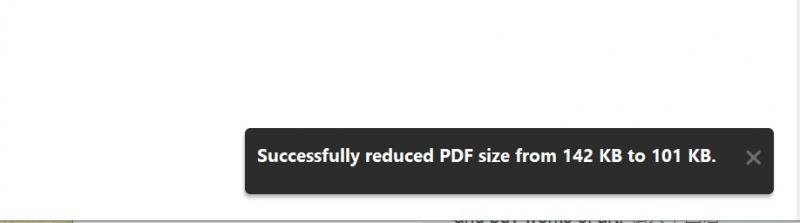
Part 2. How to compress PDF file without Adobe Acrobat?
Method 1. VancePDF Compress PDF
VancePDF is a sophisticated PDF file compressor that is designed to help access, compress, merge, split, and edit PDF files on a unified platform. VancePDF is perfect to compress PDF file since it uses optical character recognition tool which makes the compression as accurate as possible. Since it is used to compress PDF file online, it offers domain filtering, SSL security, data encryption, analytics, document archiving, data recovery, and more. Also, it repairs data from corrupted or damaged tools which makes the process of compressing PDF files here one of the best.
You can compress PDF file free here through these steps:
Step 1: Access the site from the provided link in this post and “select file”
Step 2: After file upload, you can customize the output file size from the options available. Then click on “Compress”
Step 3: You can proceed to download the compressed PDF file directly or start over if needed.
Method 2. SmallPDF
SmallPDF is a cross-platform PDF file compressor. With over 21 PDF tools provided on the platform to enable you to create, edit, convert, and compress from and to PDF tools, it is one of the most advanced and elaborate PDF management tools. Anybody, irrespective of the background or language, can use Small PDF to compress PDF file since it is available in 24 languages. Also, learning how to compress PDF file on this platform is straightforward since it has a user-friendly interface. Though it is not totally free but it offers more than enough on the free plan to enable easy file compression for anybody’s use.
Steps to use SmallPDF to compress files are:
Step 1: Navigate to the site through the link provided here and click on “select file” to upload the file you want to compress.
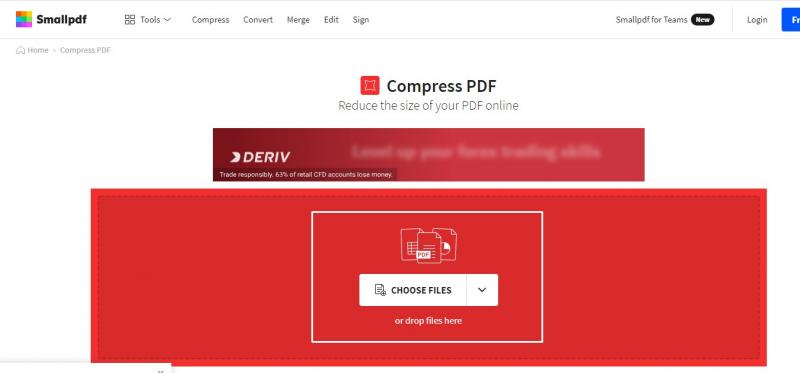
Step 2: You can customize either to use “basic compression or strong compression” if you are on the paid plans but for the free plan, you are limited to only the basic compression. Then click on “Compress”.
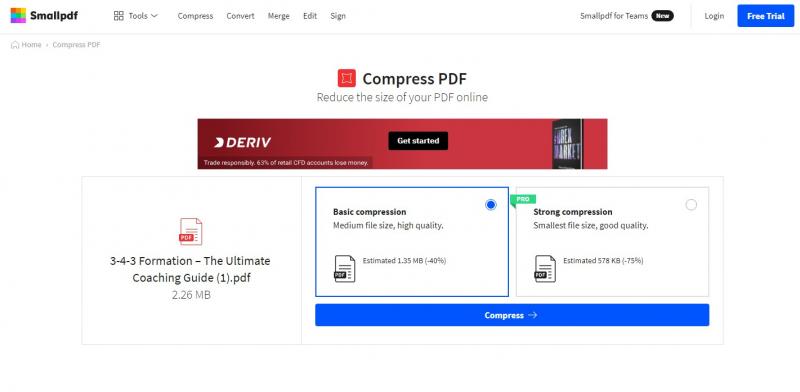
Step 3: Download the file after the compression is done or share it directly.
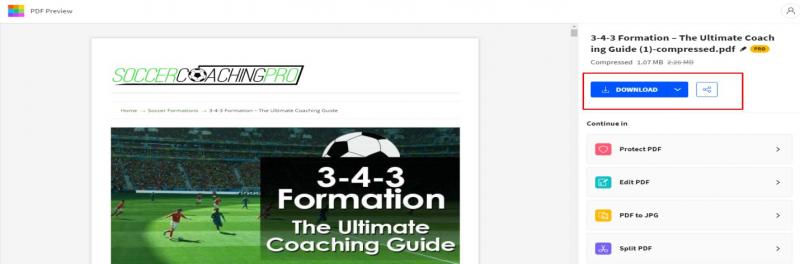
Method 3. PDF Compressor
PDF Compressor, as the name suggests, is a site dedicated to compressing PDF files. Whatever the need may be, this site offers it all for anyone to compress their PDF files with no hassles involved and the best thing is that it is free. Another perk to using this tool to compress PDF file is that it does not change the DPI and as such, documents remain printable and zoomable when in use. It also does batch compressing since you can upload up to 20 files at once for processing. Also, it offers the option to have the files compressed in a zip file or download individually after compression.
How to compress file with PDF compressor:
Step 1: Locate the site using the link above and click to upload file or simply drag and drop the file you want to compress.
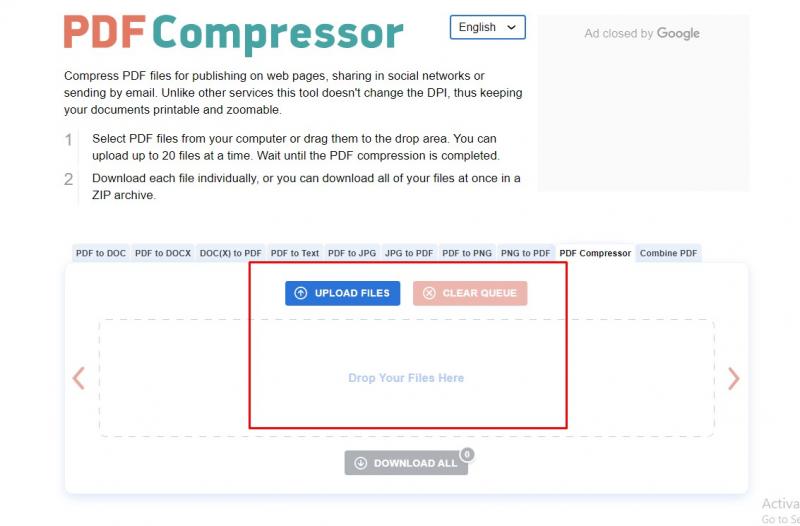
Step 2: Wait for the file to be automatically compressed and then download the file.
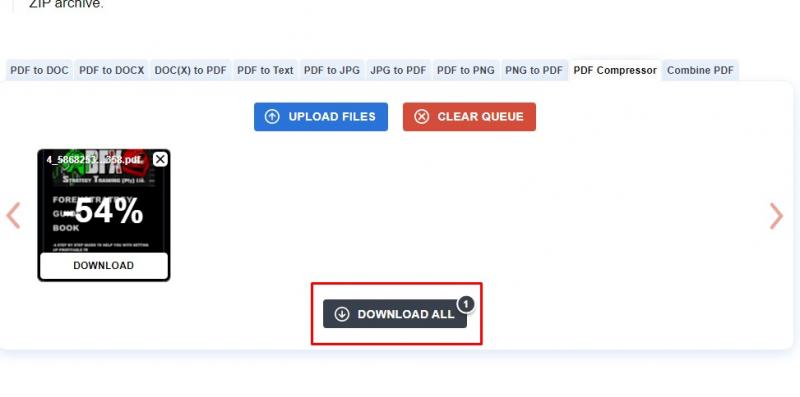
Method 4. PDF Converter
With PDF Converter, you can compress password protected PDF file through this site. You can also convert files in various formats, such as Word, Excel and Rich Text Format to PDF. This PDF compressor allows you access to all the tools only on the paid plans. You are required to register your email ID with this site and they will send the compressed file to your inbox. This site protects your data as it is secured with 256-bit SSL encryption at the time of download and upload. Also, it instantly deletes all the files immediately after conversion to ensure data protection.
You can compress PDF files here with these steps:
Step 1: Select the PDF file you want to compress by clicking on “Choose PDF file”
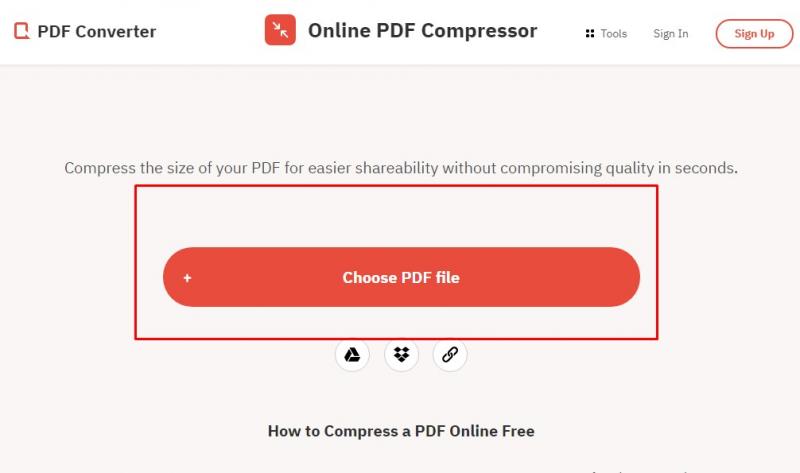
Step 2: After file upload, you can customize the output by selecting extreme, good or custom compression plans. Then click to compress.
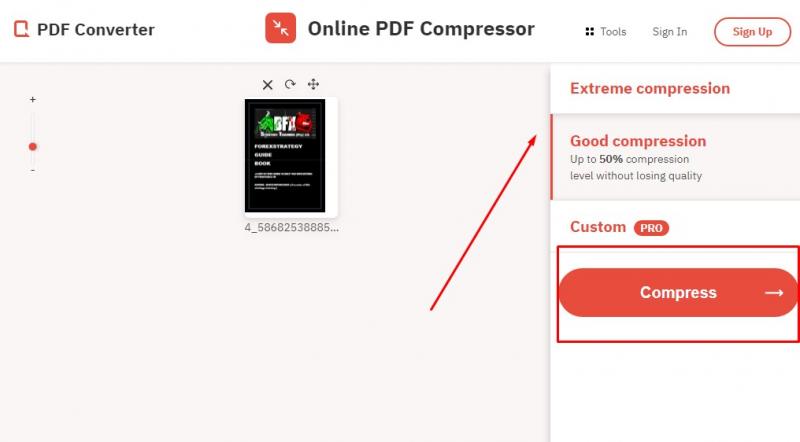
Step 3: Download the converted file.
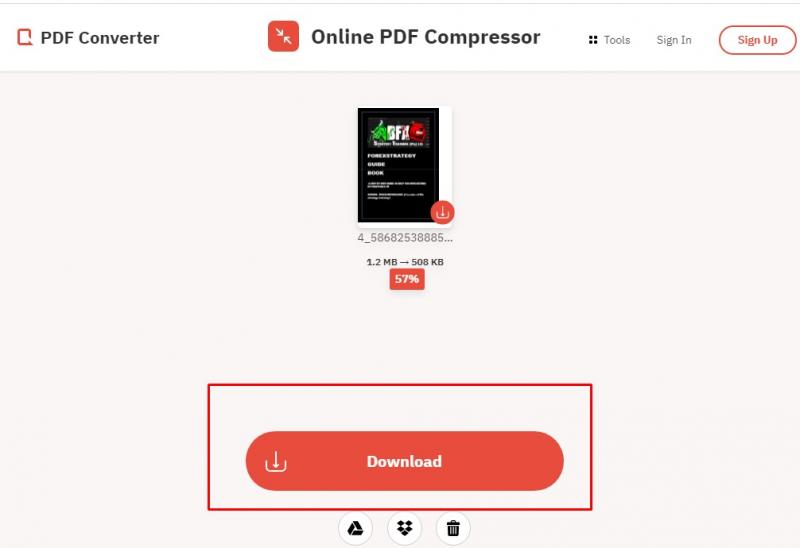
Conclusion
As earlier stated that the need for PDF files is growing by the day and so are the new ways to make its use easier and much smoother for all. Hence, adding the knowledge of how to compress PDF file is necessary to make file sharing easier and also to reduce the amount of space consumed on the storage devices. From this article, you would have understood the right tool to use to compress PDF file and steps to do it.
Interested in PDF management? Also read: How to Split A PDF Using 4 Best Tools.