It’s no doubt that the JPG file format is an integral part of most of our daily activities. However, one downside of JPG is that this file format doesn’t offer a great deal of security and flexibility, and as such, it could become easier for those who receive it to alter or cause problems with the file. In this case, you need to convert from JPG to PDF. If you are perhaps seeking how to convert JPG to PDF on Windows 10, you'd find this guide instrumental to your intent.
- Method 1: Convert from JPG to PDF on Win 10
- Method 2: Convert JPG to PDF online free with VancePDF
- Method 3: Convert JPG to PDF with Adobe Acrobat
- Conclusion
Method 1: Convert from JPG to PDF on Win 10
Following this method, you can easily complete the entire process without using any additional software – just the default photo viewing app. However, note that you can’t batch convert JPG to PDF using this. Besides, other PDF modification features such as compression and password protection, may not be possible using this approach.
Step 1: Open JPG with Photos, the default photo viewing app on win 10.
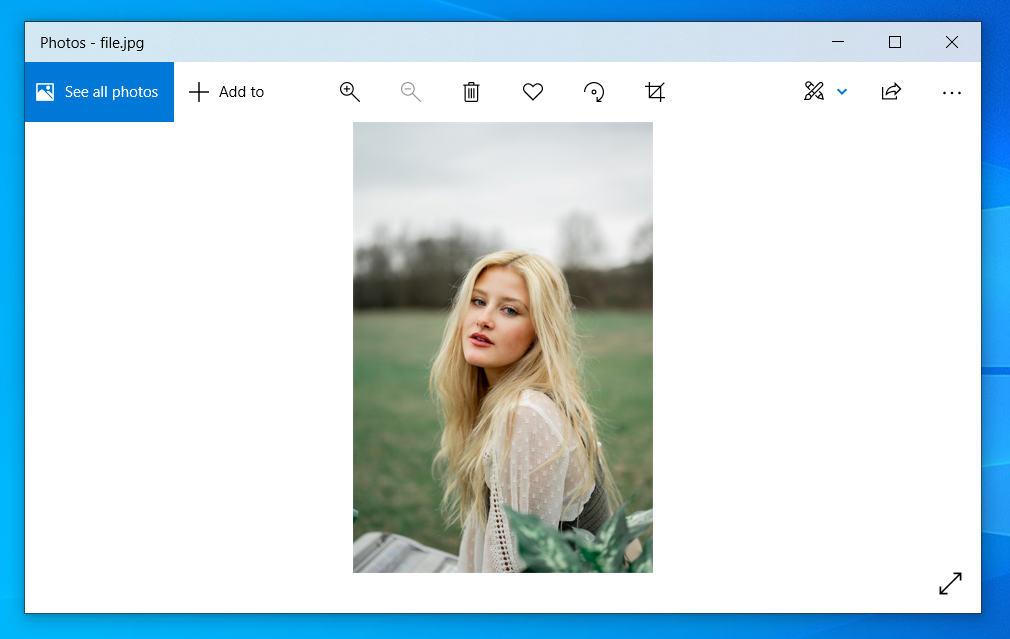
Step 2: Click the Printer icon.
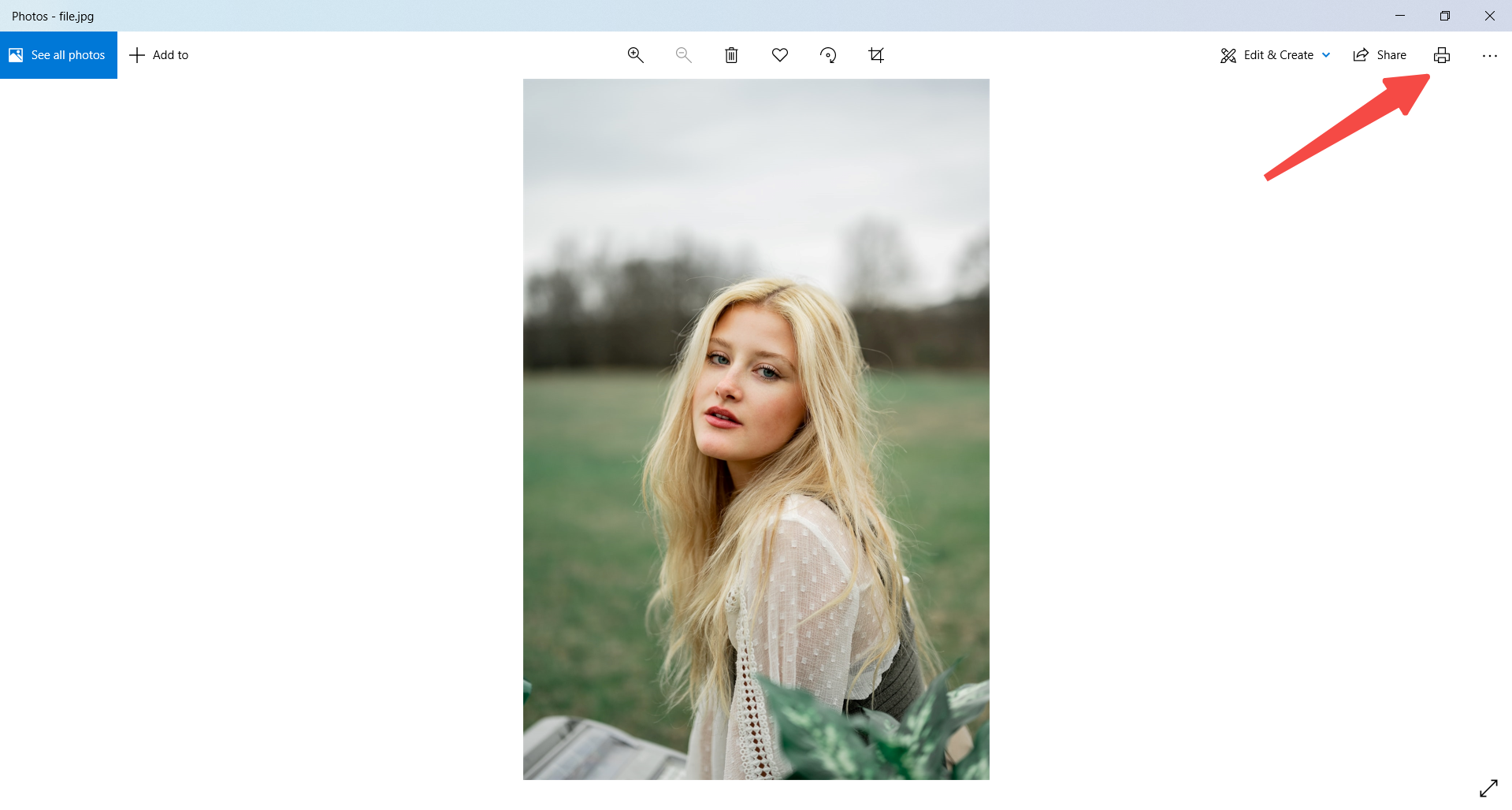
Step 3: Choose Microsoft Print to PDF.
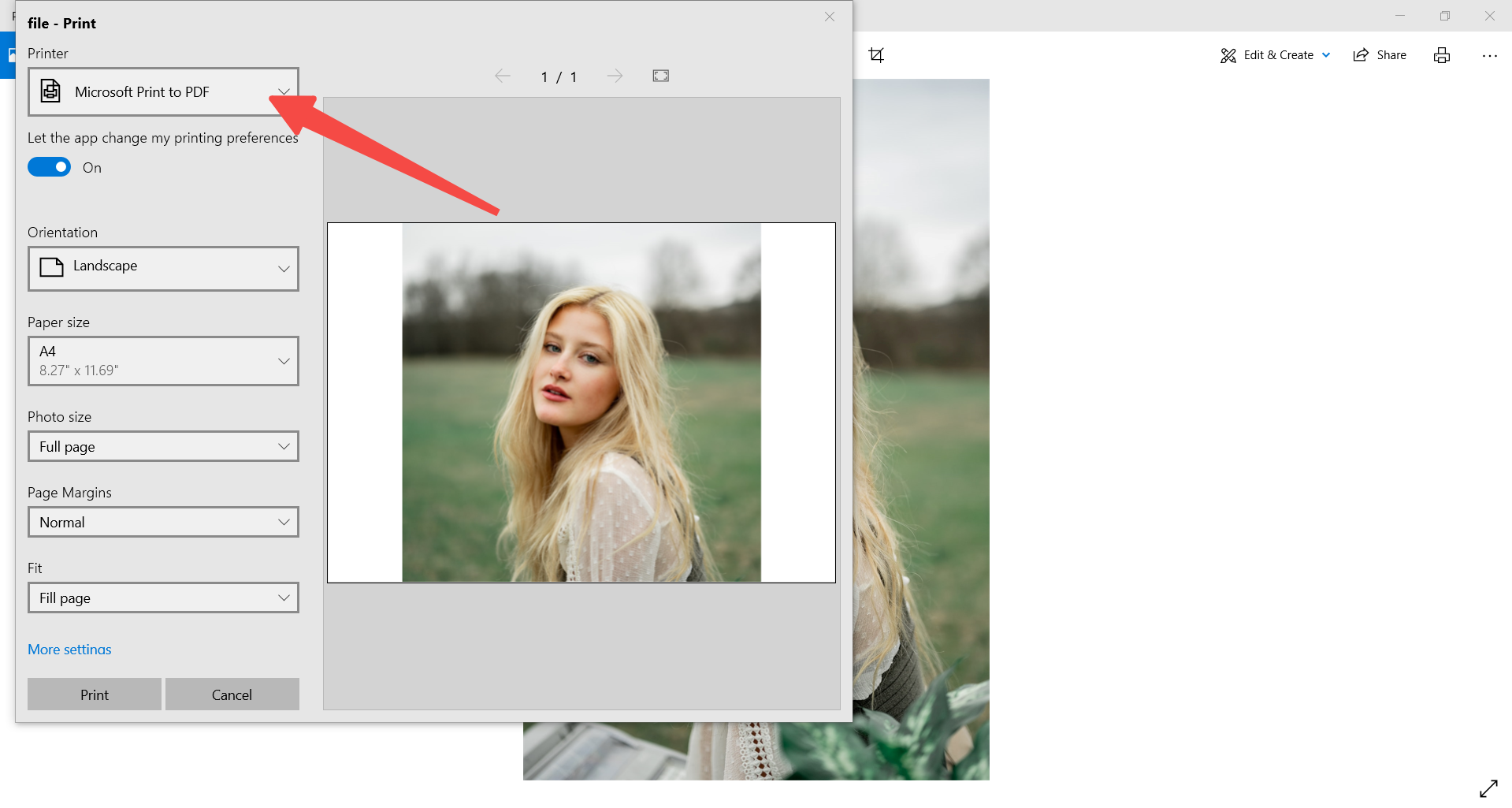
Step 4: Click Print. As you can see that won’t be printing the photo, but this step is necessary to save the file as a PDF.
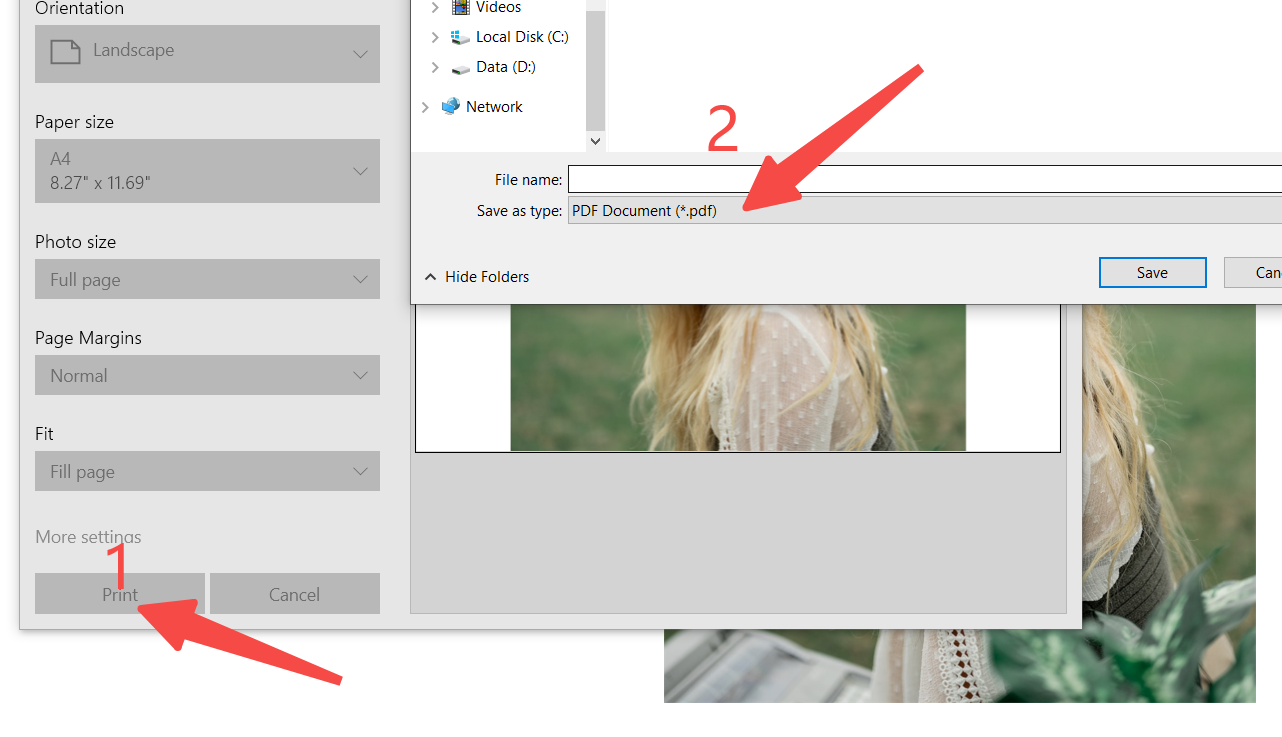
Method 2: Convert JPG to PDF online free with VancePDF JPG to PDF
Having explored how to convert JPG to PDF on Windows 10 using the default photo app, here is yet another straightforward and even more accessible approach. VancePDF is essentially an online PDF editing tool implementing a fine blend of AI and OCR to help you carry out an array of activities on your PDF file. Not only does it allow you to convert JPG to PDF online free, but also allows you to convert multiple JPG to PDF (batch processing).
Step 1: Using either the drag and drop or direct upload option, upload the JPG files you intend to convert. Note that you can convert more than one at once.
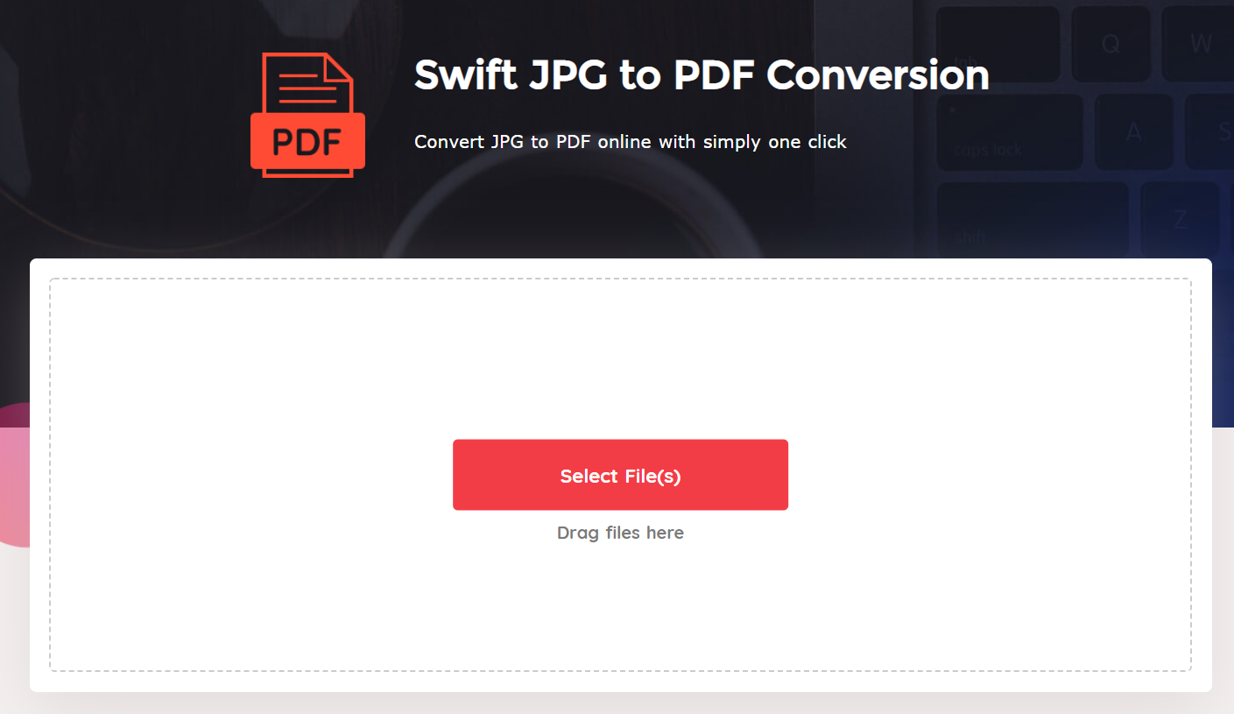
Step 2: Hit the convert button and let the tool complete the entire conversion for you.
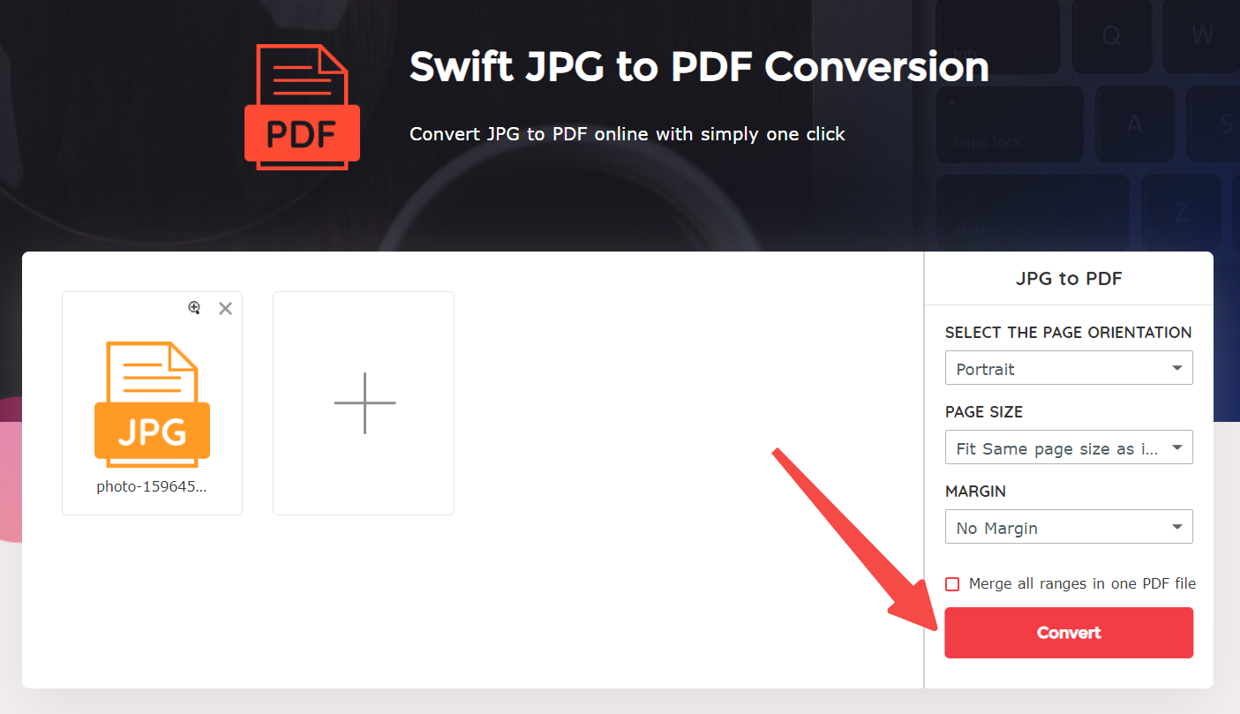
Step 3: Download the result.
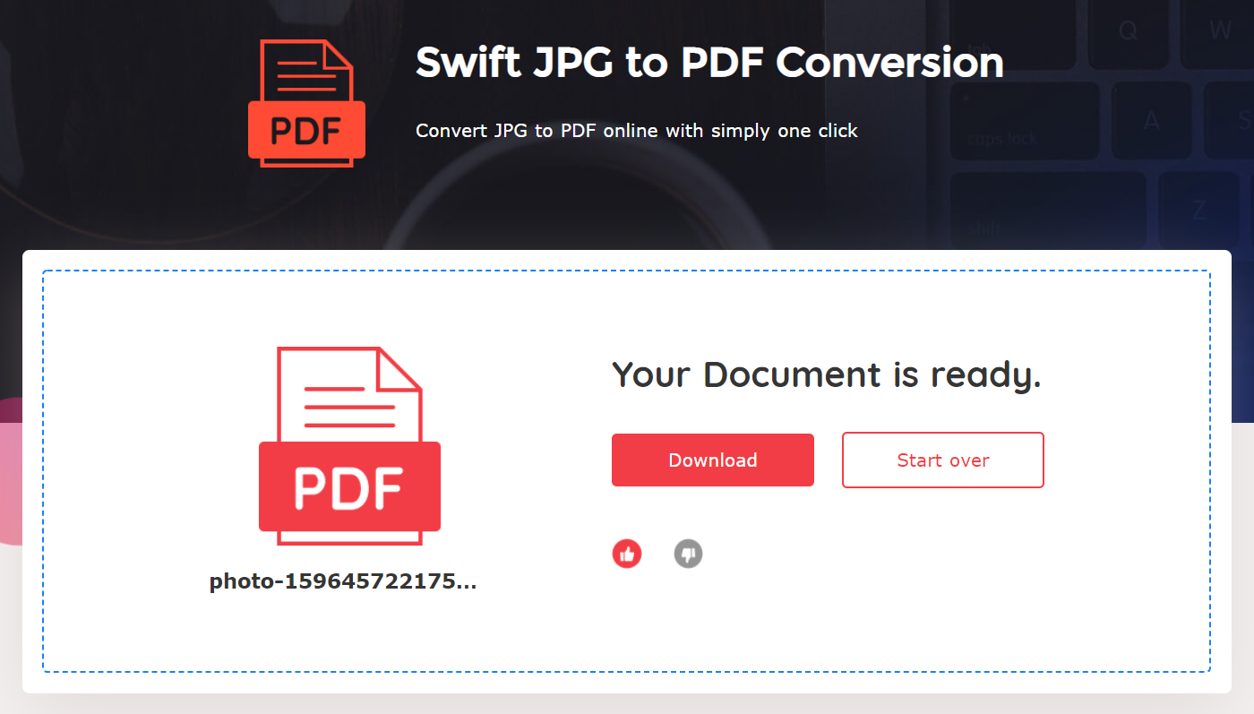
Method 3: Convert JPG to PDF with Adobe Acrobat
When it comes to PDF editing and modification, people often argue that no tool does this better than Adobe acrobat. Of course, this is no surprise as Adobe itself created the file format PDF. Needless to say, the conversion process is accessible and straightforward. Answering the question of how to convert JPG to PDF on Windows 10 is never complete without mentioning Adobe. However, exorbitant subscription rates could be the only dealbreaker in using this tool. To convert JPG to PDF with Adobe, follow these easy steps.
Step 1: Download and open the Adobe software and drag the JPG file into it.
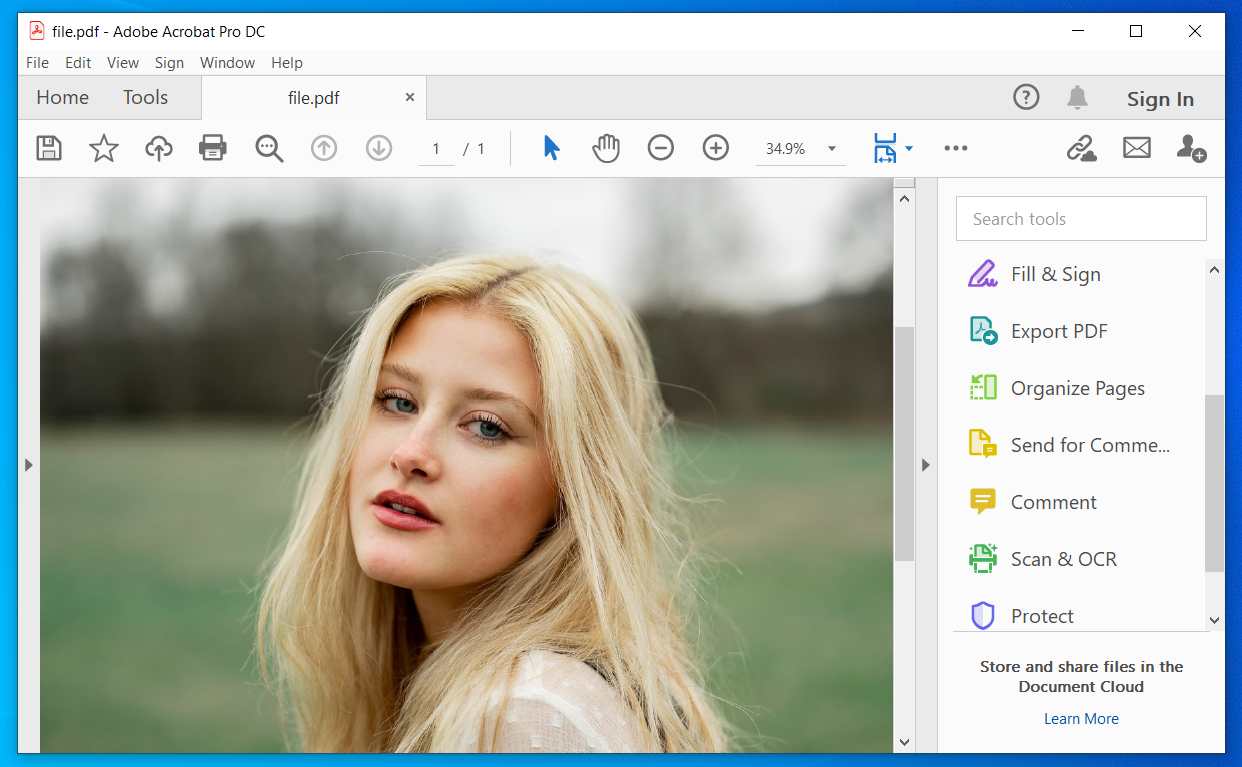
Step 2: Then click the save file button.
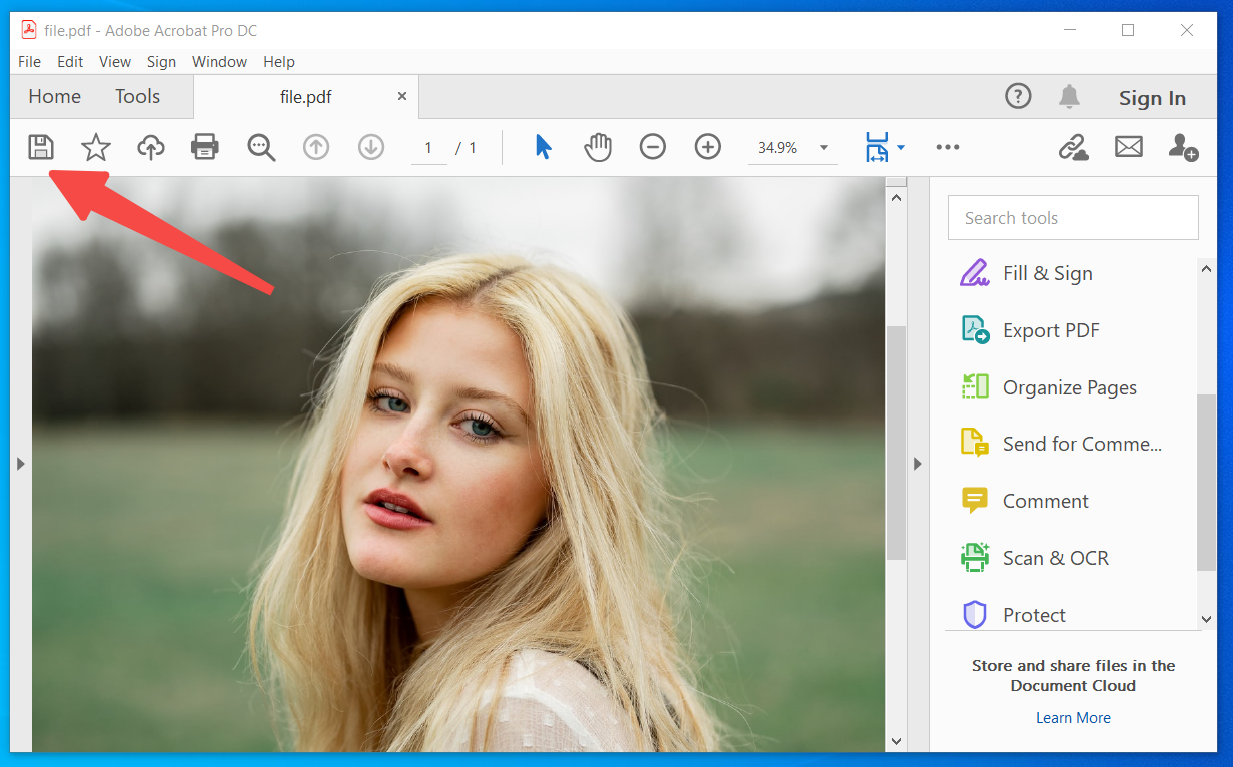
Step 3: Now, you can choose PDF file type and download the result.
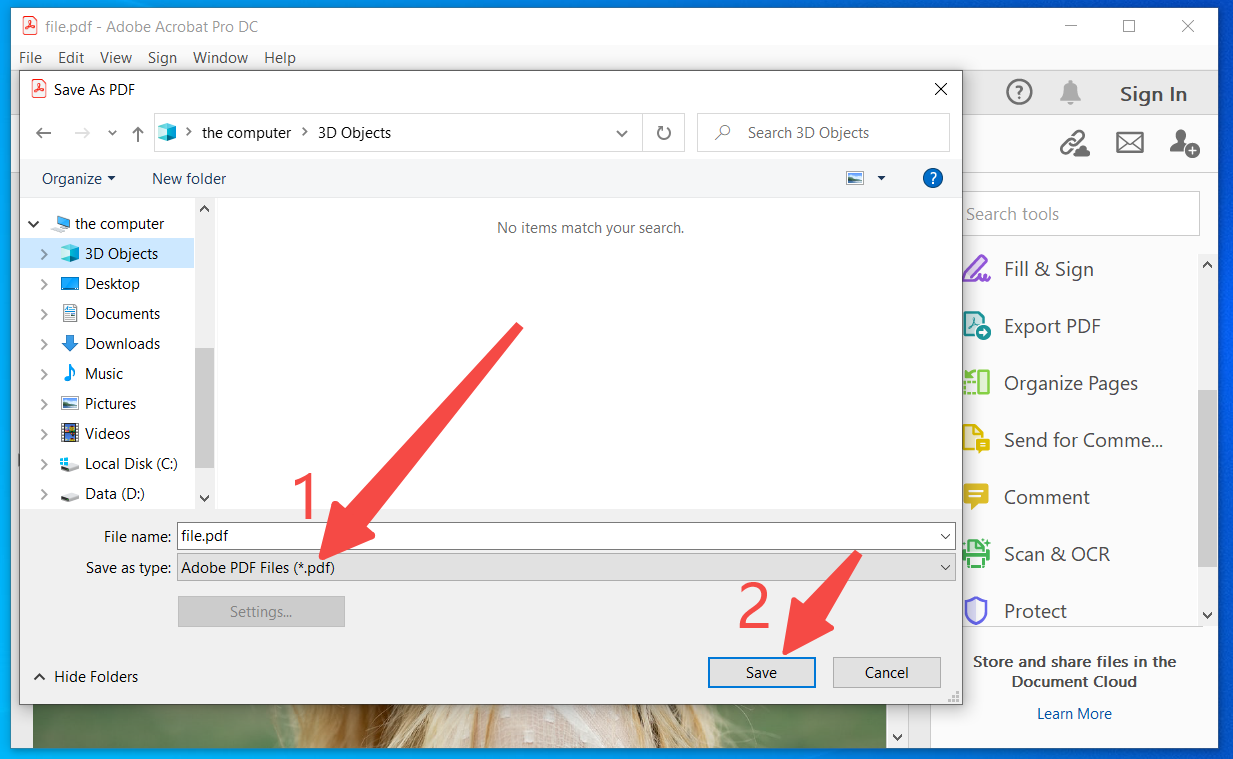
Conclusion
With any of these approaches mentioned above, best believe your concerns on how to convert JPG to PDF on Windows 10 are well attended to. In addition, if you need to convert and merge several images at once, VancePDF, due to its batch conversion feature, could be the best fit for such intent. All in all, they are all practical approaches, and each should serve you depending on your individual needs and requirements.
Find more effective tools for Best 10 JPG to PDF Combiner Tools Review in 2021.