PDFを読み取り専用にする方法Adobe Acrobat DC Pro
Adobe Acrobatを使用してPDFを読み取り専用にするのは少し複雑ですが、以下の手順を踏めば、簡単に処理できるはずです。これらの手順は、暗号化、パスワード、およびパスワードなしで他の人から編集を防止する方法を示しています。
ステップ1. アプリを起動し、「ファイル」をクリックし、「開く」を選択して、デバイス上のPDFを選択します。
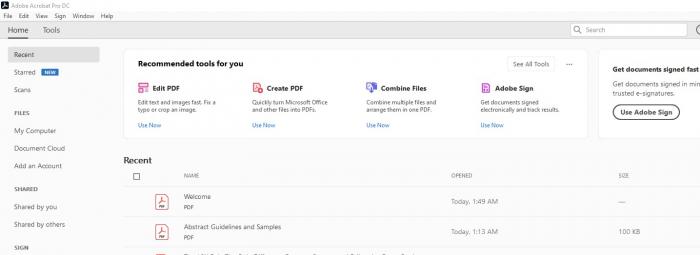
ステップ2:ファイルを開いたら、「ファイル」-> 「プロパティ」をクリックし、「ドキュメントのプロパティ」ポップアップウィンドウのツールバーから「セキュリティ」タブを選択します。
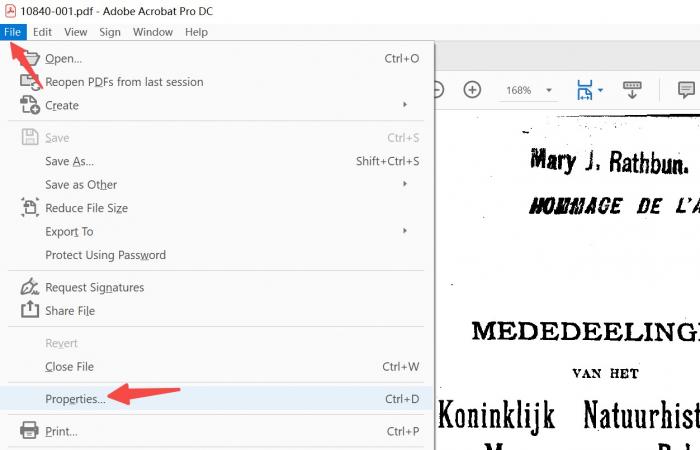
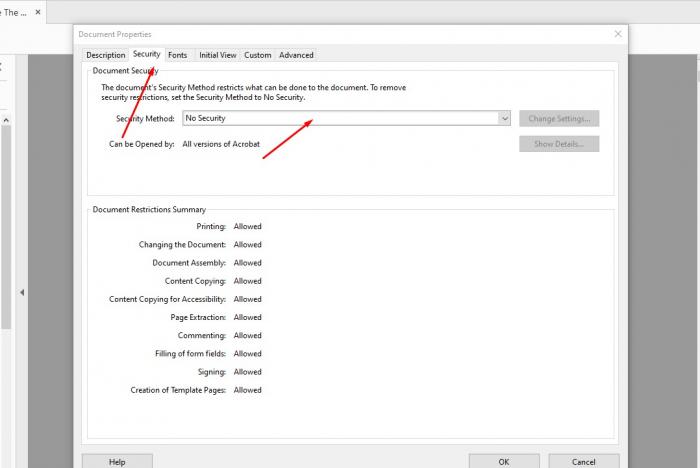
ステップ3:セキュリティ方法ボックスには、「セキュリティなし」と表示されています。そこで、それをクリックし、ドロップダウンメニューから「パスワードのセキュリティ」を選択します。すると、「パスワードのセキュリティ設定」ポップアップダイアログボックスが表示されます。
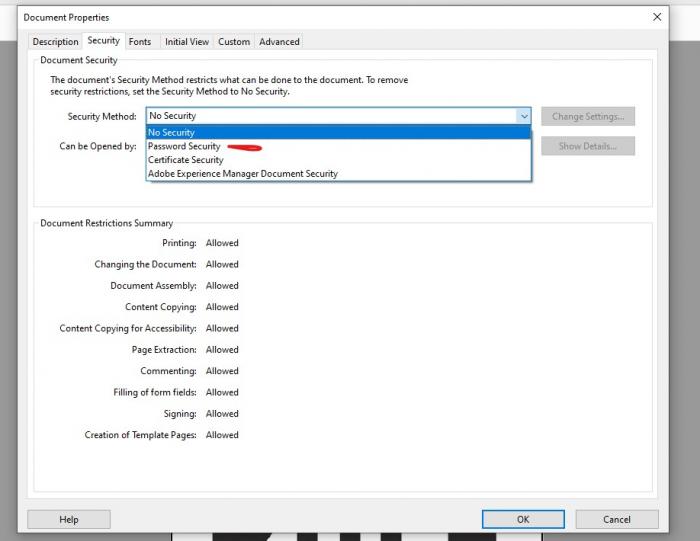
ステップ4:「ドキュメントの編集と印刷を制限する」にチェックを入れる(✓)。ファイルを保護するためのパスワードを入力します。次に、「印刷」と「変更」の権限を選択し、「OK」をクリックします。確認のためのポップアップで、パスワードを再入力します。
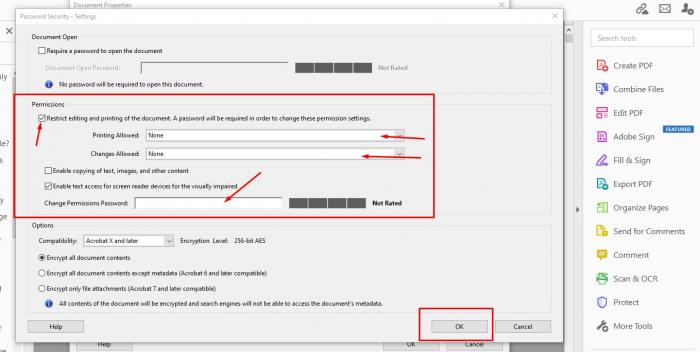
ステップ5:そして最後に、ファイルを保存し、それがAdobe Acrobat DCのプロでPDFを読み取り専用にする方法です。
PDFの作り方 オンラインのみ 無料
あなたは上記の厳格な制限を適用したくないとちょうど編集や盗難からPDFのコンテンツを保護したい場合は、あなただけのことができます。PDFからJPGへの変換 VancePDFのようなツールを使えば、ソフトウェアをインストールする手間も、Adobeを使うときの長くて複雑なステップも必要ありません。外出先からアクセスでき、クリックするだけで、無料でPDFを読み取り専用にすることができます。PDFをオンラインで無料のみにするために、次の手順を実行します。
ステップ1:「ファイルを選択」をクリックするか、ファイルをボックスにドラッグ&ドロップしてファイルをアップロードします。
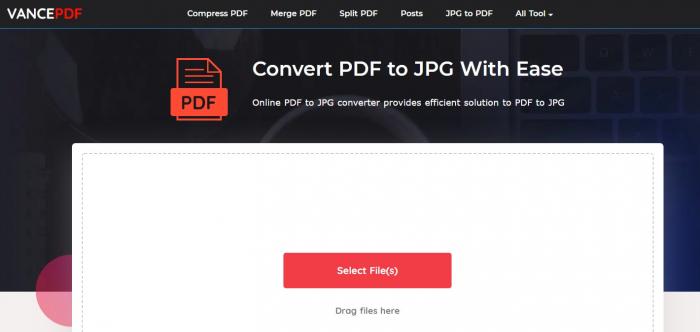
ステップ2:ファイルのアップロード後、PDFを読み取り専用にするための自動処理を開始するには、'変換'をクリックします。
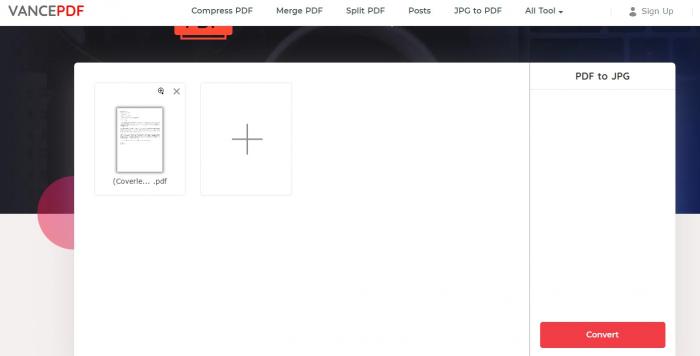
ステップ3:出力をダウンロードするVancePDF をクリックすると、処理が完了します。
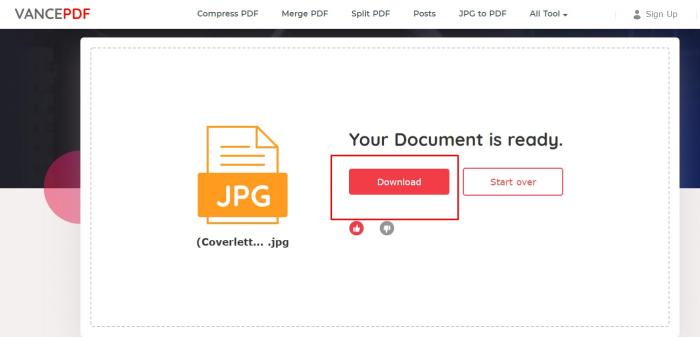
についてVancePDF
VancePDFは強力なPDF管理・編集ツールで、様々な手動プロセスを自動化するために使用できます。PDFの結合、編集、カスタマイズ、変換、読み取り専用化などをワンクリックで行うことができます。また、JPG、JPEG、TXTなどの他のファイルや画像形式の変換もサポートしています。PNGからPDFへあらゆるデバイス、あらゆる種類のブラウザでアクセス可能なので、使い方に制限がありません。また、サーバーから1時間後にすべてのファイルが削除されるなど、ユーザーのプライバシーを優先しています。VancePDFは、PDF変換を簡単かつ効率的にします。
結論
盗作を防止し、PDF文書を最大限に管理するためには、ファイルにアクセスできる人の種類とその方法を制御することが非常に重要です。PDFは読み取り専用にする方法を学ぶことは、あなたの作品を安全かつセキュアに保つのに役立ちます。Adobe Acrobat DCのプロは、より技術に精通した人々に適していますが、あなたはそれを融合技術oを通過する意図がない場合は、単にPDFは読み取り専用にするためにVancePDFのために行く。
こちらもお読みください。PDFをJPGに変換する方法。