方法1.アドビ アクロバット
Adobe Acrobatは、おそらくPDFの修正と管理のための最も一般的なツールです。しばしば完全なPDF生産性ソリューションと呼ばれ、それはpdf to jpgを変換する際に使用することができる高度なツールを提供しています。それは、WindowsとMacの両方のオペレーティングシステム上でアクセス可能であり、データのプライバシーを保護します。Adobe Acrobatを使用すると、自由のためのPDFファイルを、編集注釈、マージ、圧縮、変換することができます。Adobe AcrobatでPDFをJPGに変換する方法。
ステップ1: Adobe Acrobat Pro DCをダウンロードしてインストールします。このソフトウェアでPDFを開いた後、左上隅にある「ファイル」ボタンをクリックします。
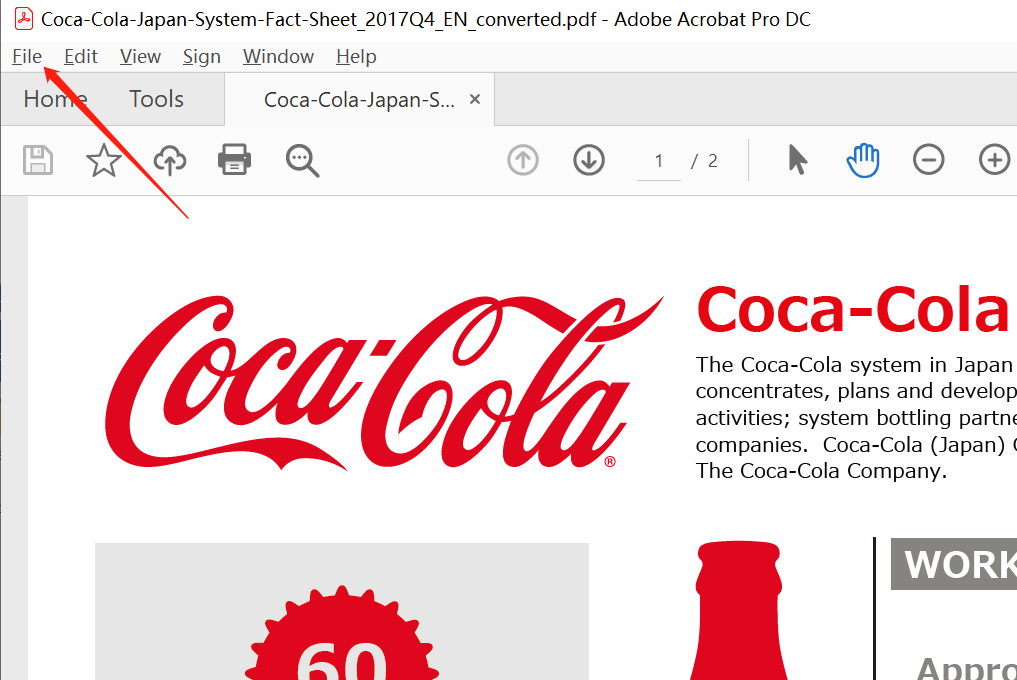
ステップ2:「エクスポート先」、「画像」を選択し、JPGファイル形式を選択します。JPG、JPG2000、TIFFとPNG形式があります、あなたはあなたの実際の要件に応じて、それらのいずれかを選択することができます。
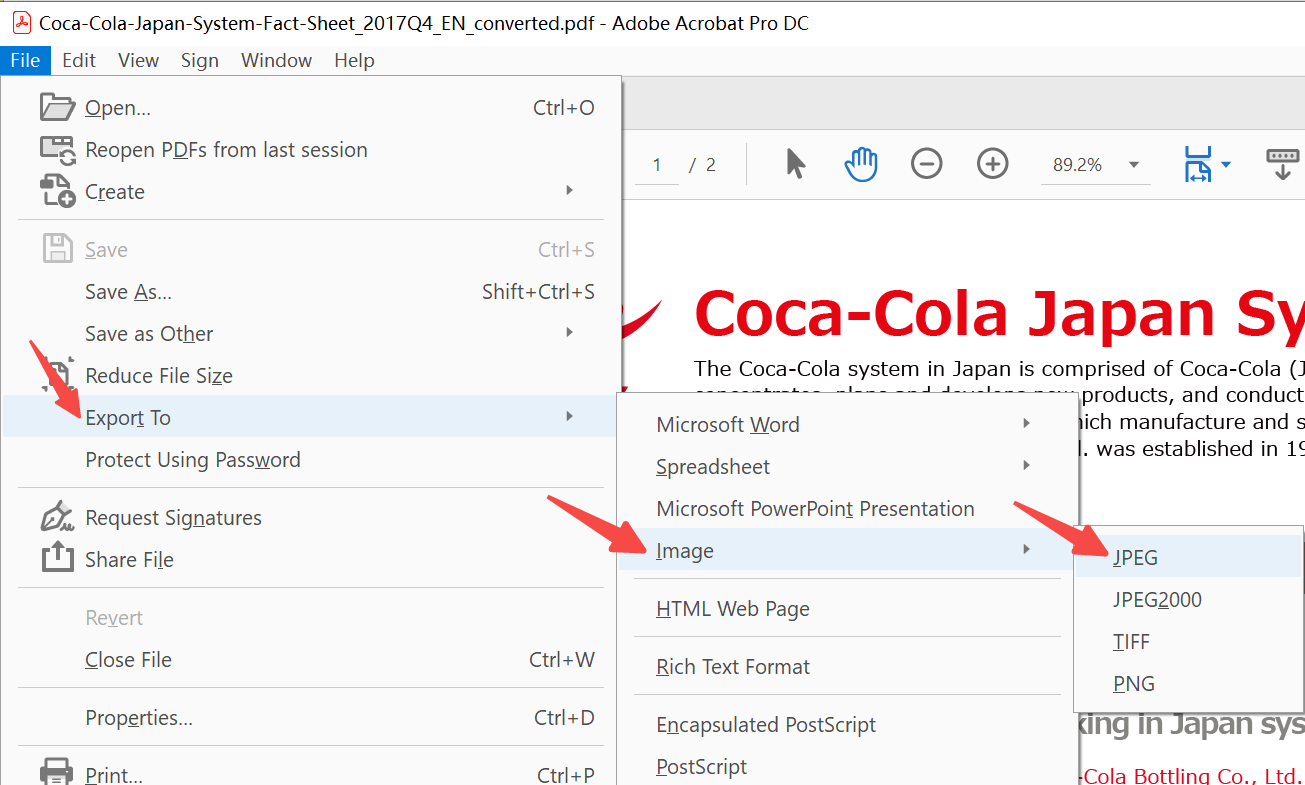
ステップ3:エクスポートされたJPGファイルを保存するデバイス上の場所を選択します。
方法2.VancePDF PDF to JPG
ソフトウェアをダウンロードする手間や、Adobe Acrobatソフトウェアの使い方を覚えるのが大変なため、ほとんどの人は自動で結果を出してくれるより速い代替品を求める傾向にあります。したがって、VancePDF は、pdfをjpgに変換する際に、Adobe Acrobatの完璧な代替品です。このAIを搭載したPDFコンバータは、完全に任意のブラウザを介してアクセスするために誰のために適しています。それは自由のためのPdf to Jpgを変換するための高度なツールを保証します。 これらはすべて、暗号化されたセキュリティとクラウド処理でバックアップされています。VancePDFでPDFをJPGに変換する方法は、次の手順が必要です。
ステップ1:アップロードエリアにPDFファイルをドラッグ&ドロップします。
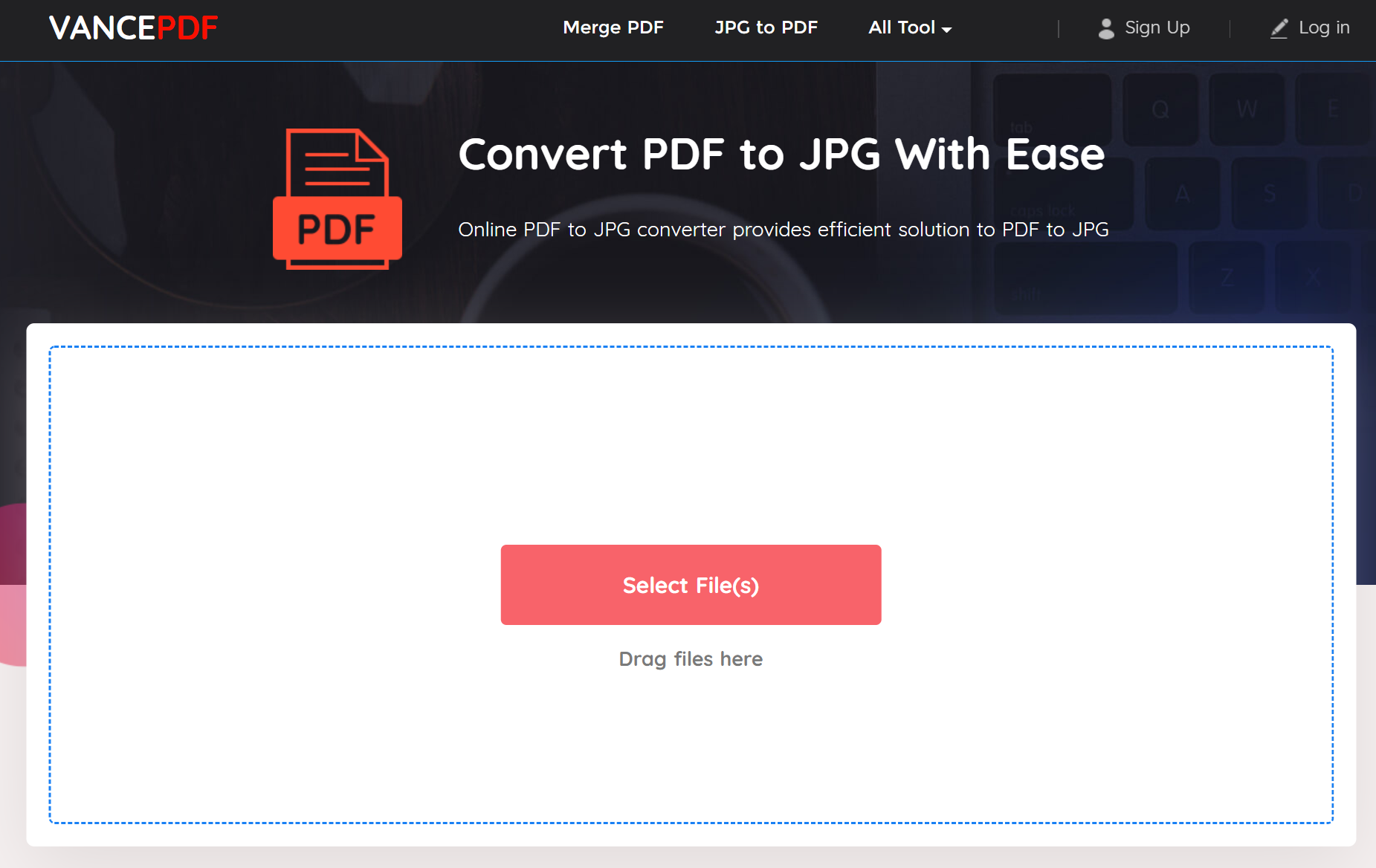
ステップ2:右手にリストされたオプションでPDF to JPGを選択し、変換をクリックします。
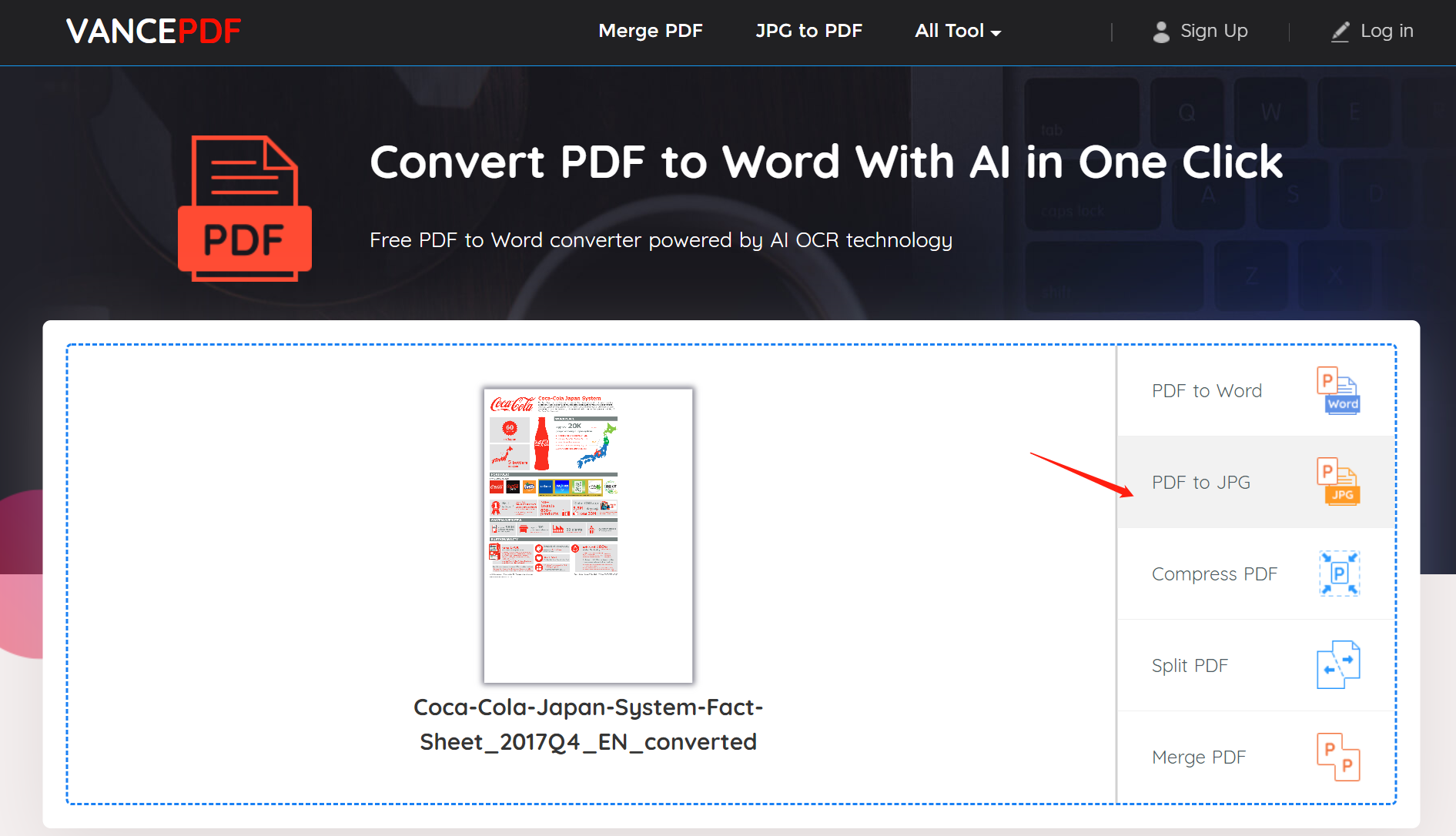
ステップ3:変換が完了したら、出力をデバイスに保存します。
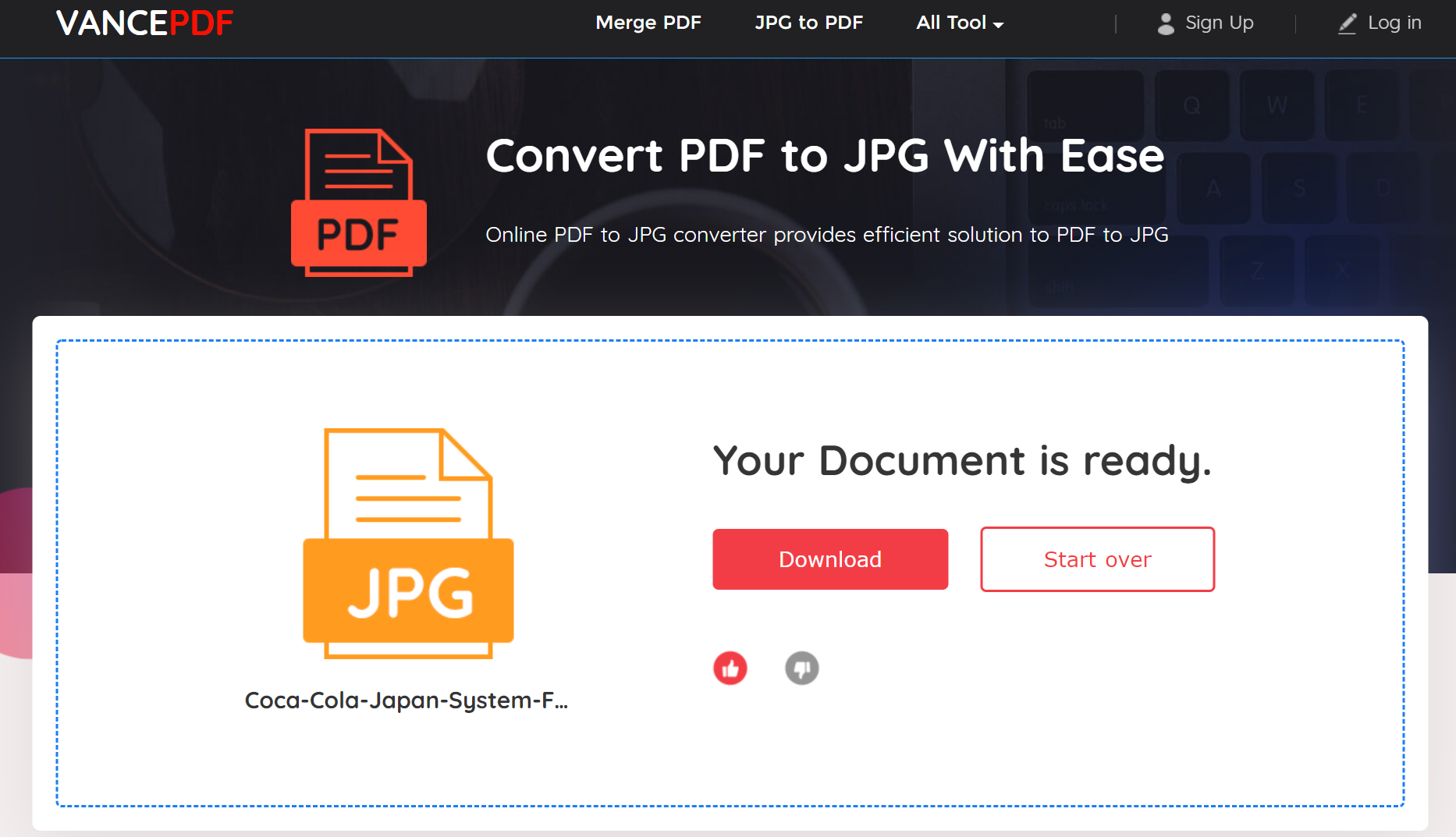
VancePDF出力レビュー
ここで提供された品質の違いの前と後の区別を考慮すると、VancePDF PDF to JPGコンバータ は、それによってより多くの詳細をもたらし、画像の主要な主題に焦点を当てることによって、画質を向上させました。下側の画像は、VancePDFのメカニックの品質が向上した結果です。
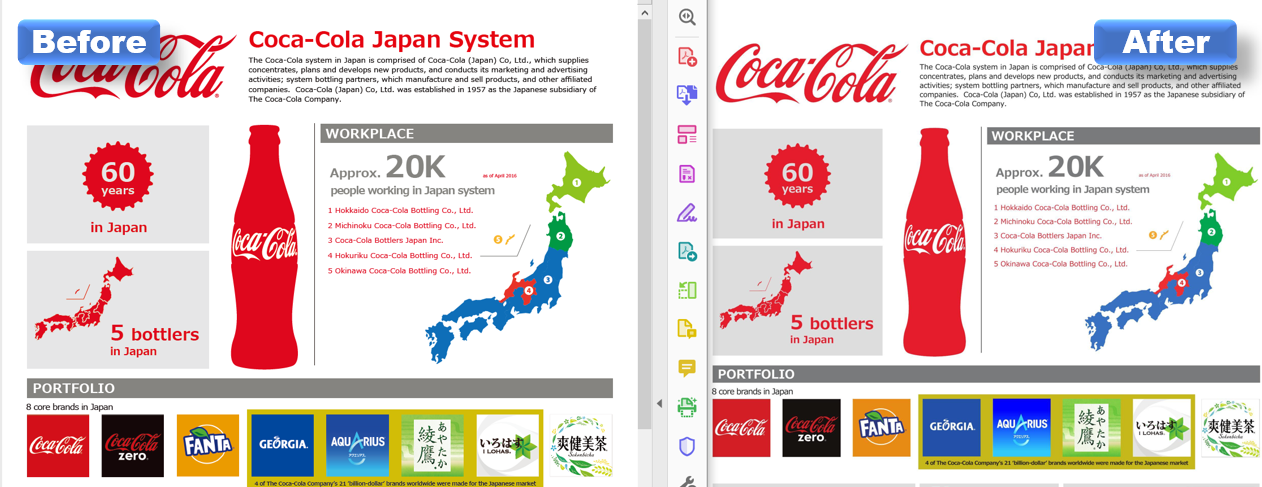
まとめ
PDFの重要な部分を使用する必要性はいつでも発生する可能性があり、PDFをJPGに変換するハックを知ることは、PDFの使用は、仕事とプライベートの両方で急速な速度で成長しているので、特に便利に来ることができます。したがって、この記事を通して、あなたは、PDF to JPGファイルをオンラインで変換するために使用する最高のツールを考え出した必要があります。
FAQs
iPhoneでPdfを画像として保存する方法を教えてください。
iOSの作業の仕組みは、アンドロイドやWindowsとは大きく異なり、それは通常、独自のオーダーメイドのツールを持っていますが。しかし、VancePDF のようなクロスプラットフォームツールを使えば、iPhoneのブラウザからVancePDFにアクセスし、この記事にある手順を踏むだけで、iPhoneでPdfを画像として保存することができます。
また、次の記事も読んでください:PDFをJPGに変更する方法 - ベスト5ツールのレビュー。