Mentre PDF è ampiamente riconosciuto come il formato di file più comune e ampiamente utilizzato, ci sono ancora alcune limitazioni che potrebbero richiedere di convertire PDF in Word su Mac. Per esempio, la modifica di un file in formato PDF è un po' difficile, o addirittura quasi impossibile. E questo è dove il vostro documento Word entra in gioco, dove è possibile effettuare le regolazioni necessarie. Detto questo, in questa guida, copriremo vari approcci su come convertire PDF to Word su Mac.
- Come convertire PDF a Word su Mac con Adobe Acrobat?
- Come convertire un documento PDF in Word senza software?
- Come convertire PDF to Word su Mac utilizzando Google Docs?
- Conclusione
Come convertire PDF to Word su Mac con Adobe Acrobat?
Adobe ha creato il formato PDF, quindi, non ci si dovrebbe aspettare niente di meno che la massima qualità nel suo convertitore da PDF a Word per Mac. Tuttavia, mentre la qualità dell'output è assicurata, ci sono ancora alcuni difetti attribuibili a questo strumento. In primo luogo, richiede l'installazione, che potrebbe essere lunga e inutile nella maggior parte delle situazioni come la conversione singola. Inoltre, il prezzo è irragionevolmente alto rispetto a strumenti ancora migliori che offrono una qualità simile. Per imparare a convertire PDF in Word su Mac usando Acrobat, segui questi passi:
Passo 1: Avviare il vostro Acrobat Adobe, aprendo il file PDF oggetto.
Passo 2: colpire l'opzione esporta PDF presente sul piano destro.
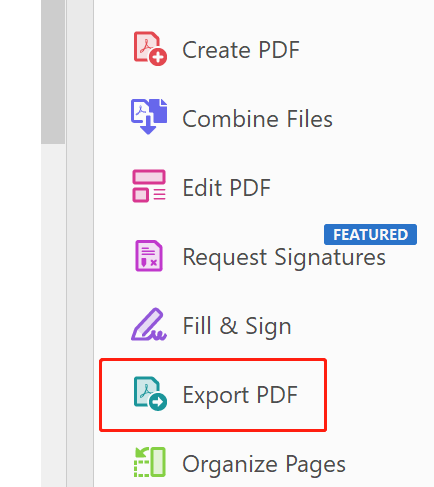
Passo 3: Scegli MS Word come formato di output, puoi scegliere Documento Word o Documento Word 97-2003 come preferisci. Poi clicca sul pulsante esporta. Ora puoi salvare il file convertito.
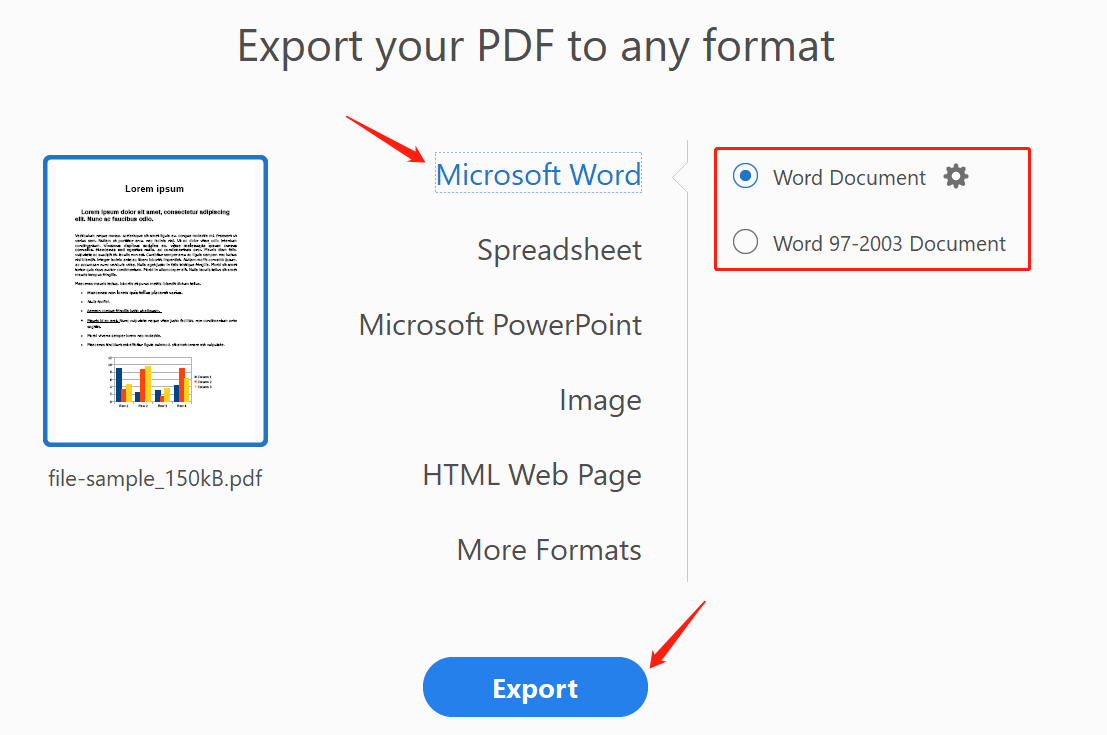
Come convertire PDF a documento Word senza software?
La conversione da PDF a Word senza formattazione incasinata non è mai stata così facile come con VancePDF. Essenzialmente, si tratta di uno strumento online che incorpora la tecnologia OCR AI per eseguire diversi processi di modifica dei PDF. È in gran parte gratuito per le vostre conversioni di base, e non dovete nemmeno preoccuparvi delle installazioni - è principalmente online. Quindi, se cercate come convertire PDF a Word senza software, non cercate oltre questo strumento. Per imparare a convertire PDF a Word su Mac usando VancePDF, segui questi passi.
Passo 1: Visita l'interfaccia utente intuitiva e caricare il file oggetto utilizzando le diverse opzioni di caricamento disponibili.
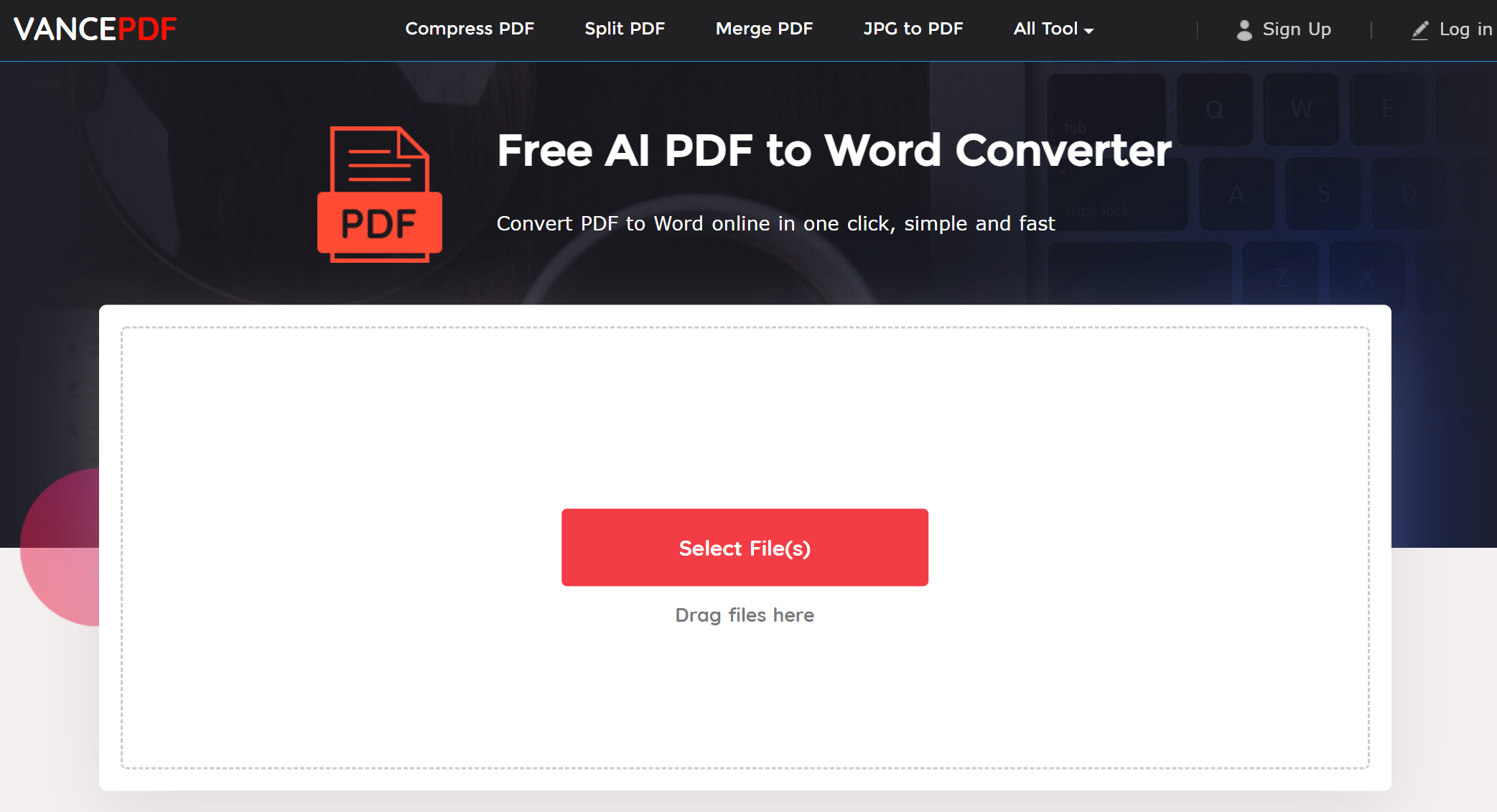
Passo 2: Attendi che il caricamento sia completato e premi il pulsante di conversione non appena è completato. Lo strumento completa automaticamente il processo rimanente per voi.
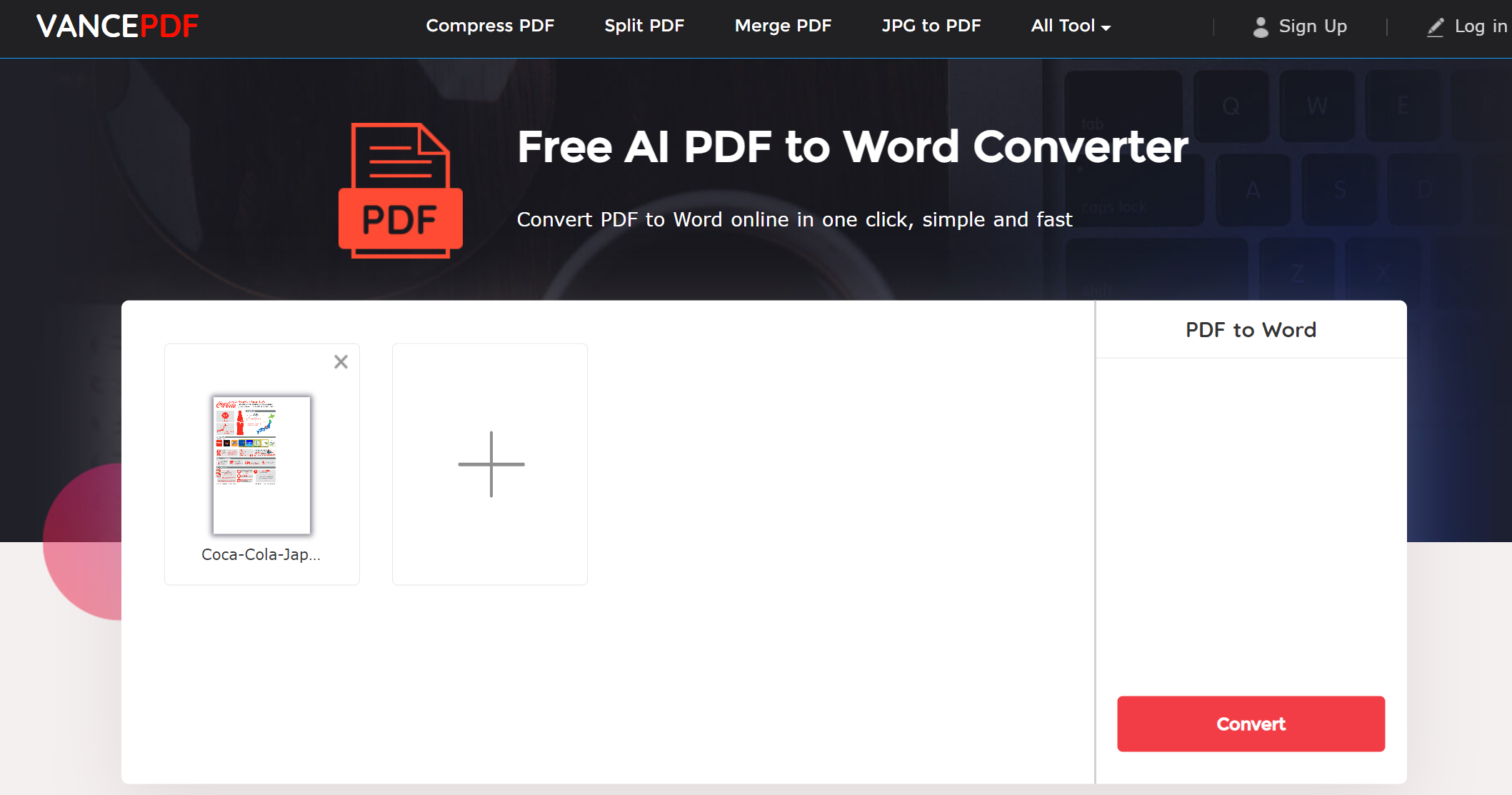
Passo 3: Scarica il documento di output da questo convertitore gratuito da PDF a Word per Mac.
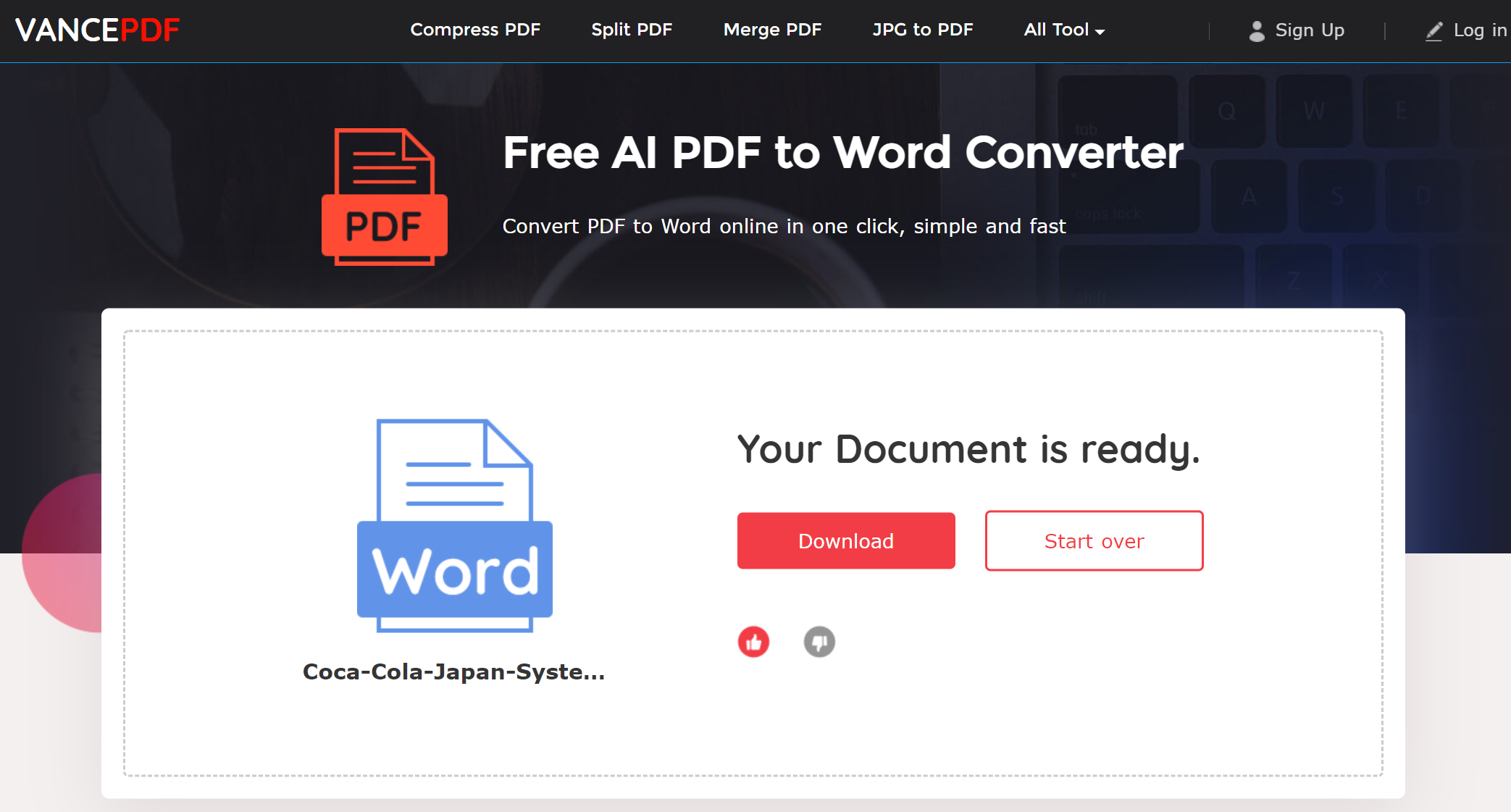
Come convertire PDF a Word su Mac utilizzando Google Docs?
Avendo esplorato come convertire PDF to Word su Mac utilizzando Adobe Acrobat e VancePDF, controlliamo come convertire PDF to Word utilizzando Google Docs. Il processo è anche abbastanza semplice proprio come il resto delle opzioni esaminate sopra, anche se potrebbe richiedere una quantità di tempo relativamente considerevole rispetto alla conversione senza software.
Passo 1: Se hai già un account Google, accedi a Google Docs e premi il pulsante Nuovo nell'angolo in alto a sinistra.
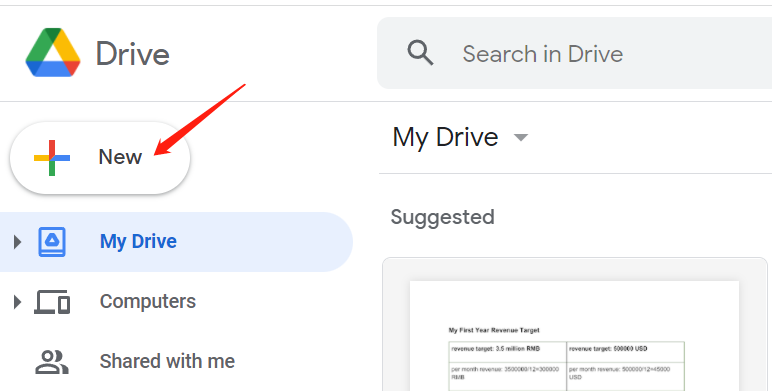
Passo 2: Clicca sul pulsante File upload per caricare il file PDF che intendi convertire in un documento Word.
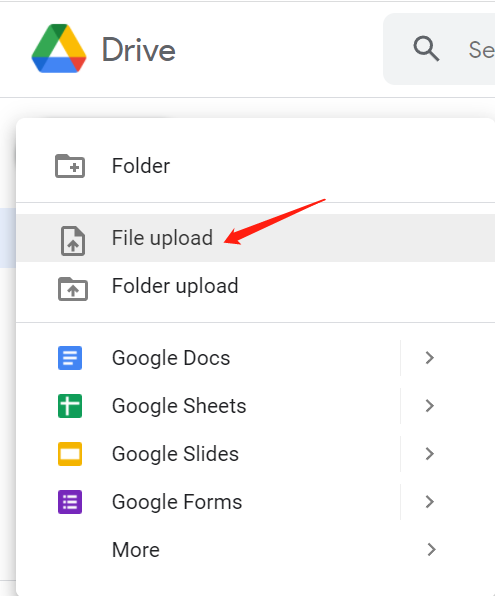
Passo 3: Clicca sul file PDF che hai caricato e clicca su Apri con Google Docs nella parte superiore della pagina.
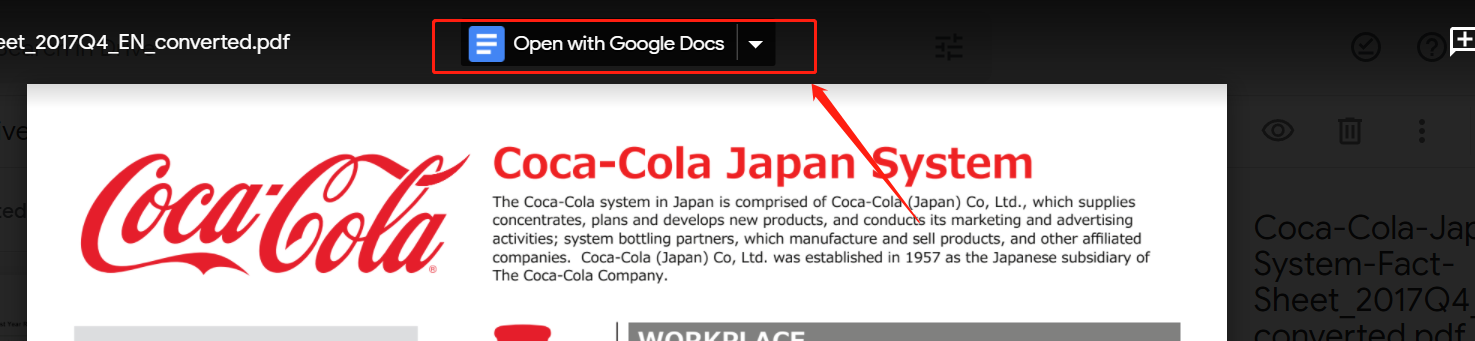
Passo 4: Premi il pulsante File nell'angolo in alto a sinistra, scegli l'opzione Download e poi il pulsante Microsoft Word per esportare il PDF in un documento Word.
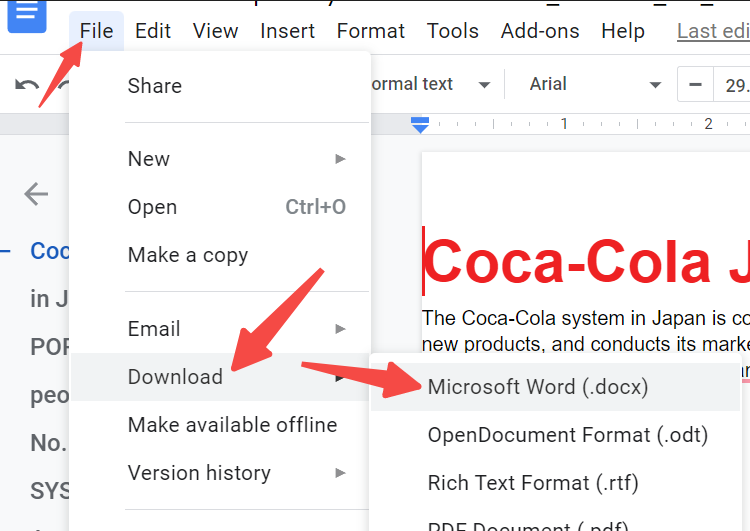
Conclusione
Il PDF non è quasi modificabile - almeno, non fino a quando non si converte in Word. Come tale, in questo articolo, abbiamo esaminato come convertire PDF in Word su Mac utilizzando vari approcci. Se stai cercando un'opzione veloce, relativamente più economica e di alta qualità, VancePDF PDF to Word dovrebbe essere il tuo go-to per questo intento.
Potresti anche essere interessato aConvertire PNG in PDF - Recensione dei migliori 6 strumenti.