1.Windows 10 で Print to PDF を使用して PNG を PDF に変換する
Print to PDFは、ファイルの電子コピーを作成し、ディスクに保存することができます。しかし、どのようにWindows 10でPNGをPDFに変換するのですか?技術的に言えば、それはあなたがコンピュータで行うことができる最も簡単なものの1つです。しかし、多くの人々は、Windowsがこの関数を持っていることを知っています。Windowsに知識を欠いているため。しかし、このPrint to PDF機能は、1つのフォーマットを別のフォーマットに変換するためにのみ使用可能です。あなたが変換されたPDFファイルやバッチタスクを編集したい場合は、PDFコンバータが発明されました。心配しないで、ここで私はあなたにコンピュータを使用して簡単にPDFにPNGを変換するための命令を与えるだろう。
ステップ1:PNGファイルを選択し、以下のように、あなたのPCのローカルでそれを開きます。
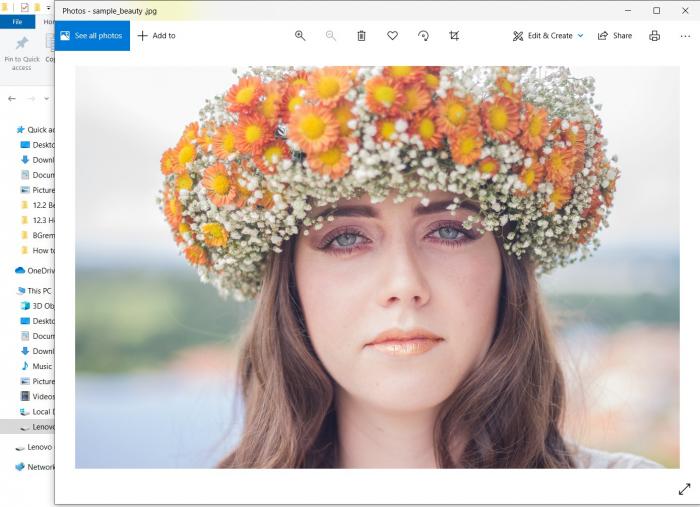
ステップ2:ここで赤いマーク1のような印刷アイコンをクリックし、赤いマーク2のようなパラメータを設定し、"印刷 "をクリックします。
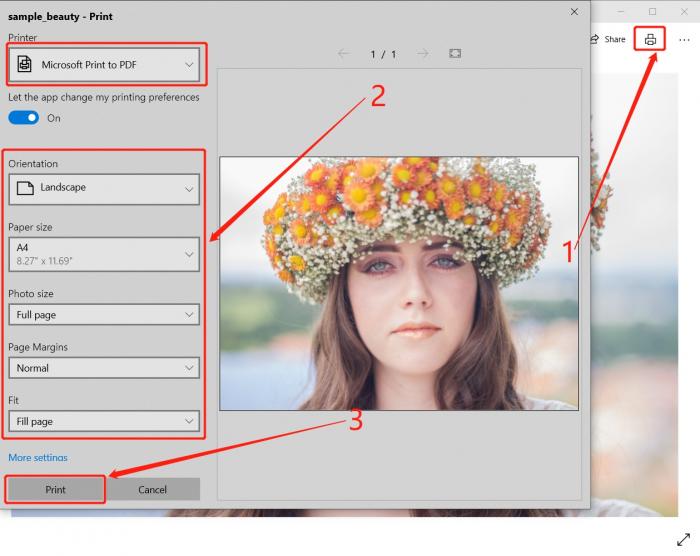
ステップ3:ここで、それはこのようなウィンドウをオンにし、今、あなたのコンピュータに変換されたPDFを保存し、変換されたPDFに名前を付ける必要があります。最後に、"保存 "をクリックします。
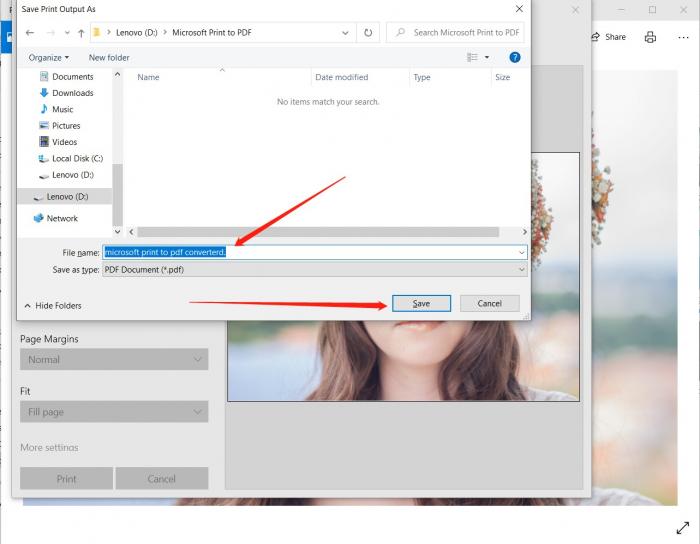
2.VancePDF でWindows 10でPNGをPDFに変換する
多くの人がWindowsシステムで印刷PNG to PDF機能を知らないので、人々はこれらのコンピュータの機能をすべて学習する必要があります。コンピュータシステムの機能と比較して、PDF変換ツールは人々の間でより多くの人気を享受し、より便利で、より簡単に操作することができます。コンピュータの機能に精通していない場合でも、効率的に作業を完了することができます。ここでは、オンライン無料PDF変換ソフトのVancePDF PNG to PDFを使って、Windows 10のオンライン上でPNGをPDFに変換する方法を紹介します。
ステップ1:パソコンからPNGファイルを選択します。
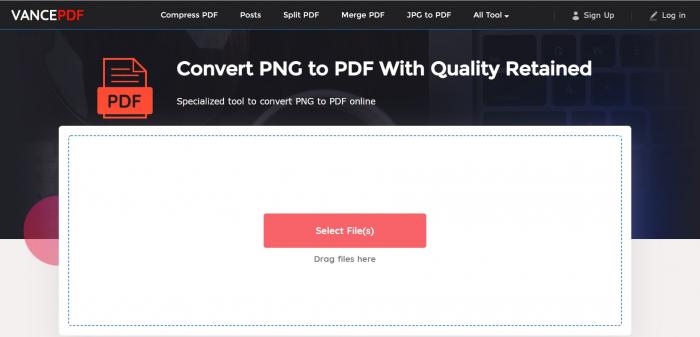
ステップ2:変換します。もしあなたがページサイズ、余白、バッチ処理でより多くの編集をしたい場合、VancePDFはあなたのためにそれらをすべて実現することができます。
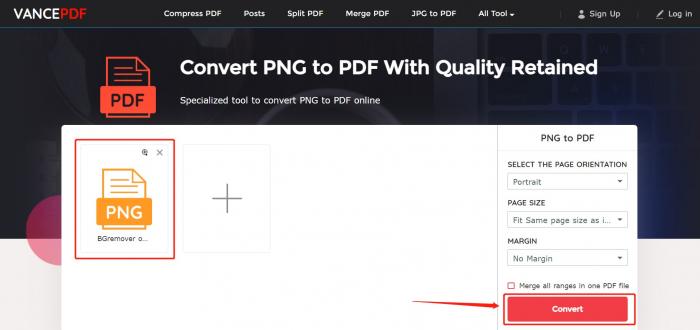
ステップ3:変換されたPDFファイルをダウンロードする。
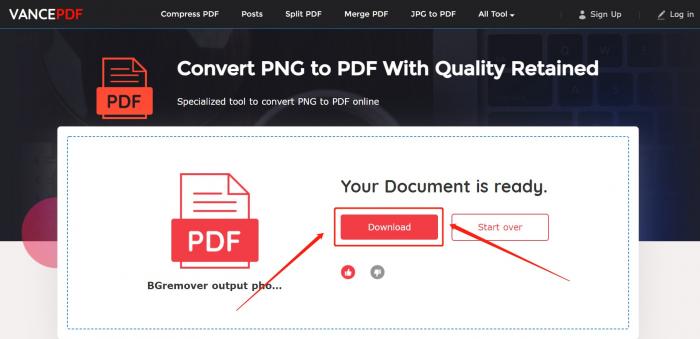
3. Adobe AcrobatでWindows 10でPNGからPDFに変換する
Adobe AcrobatはPDF変換分野の職業ですから、Windows 10でPNGをPDFに変換する方法と言えば、Adobeを見逃すわけがありません。そこで次は、Adobeを使って、WindowsでPNGをPDFに変換する方法を紹介します。さあ、始めます。
ステップ1:Adobeを開き、ツールページで「PDF作成」を選択し、「作成」をクリックします。 PDFファイルを作成するため、どんな形式のファイルでもPDFに変換することができます。だから、ここでPNGをアップロードしないことを心配することはありません。見る必要がないのですから。
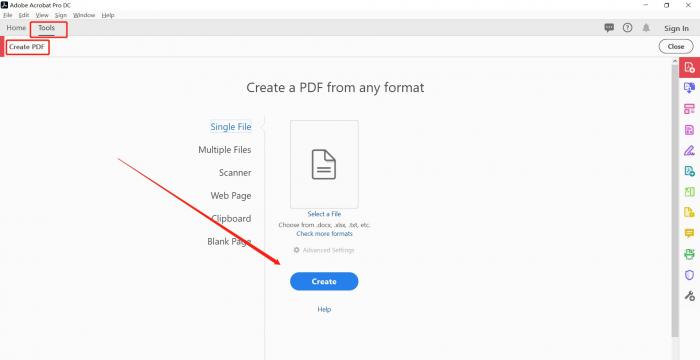
ステップ2:あなたが最初のステップを終了したら、青色の矢印を見て、それはあなたがPDFに多くのことを入れたい場合は、編集機能です。そうでなければ、ここで保存アイコンをクリックし、赤で矢印が表示されます。次に、正常にWindows上でPDFにPNGに変換します。
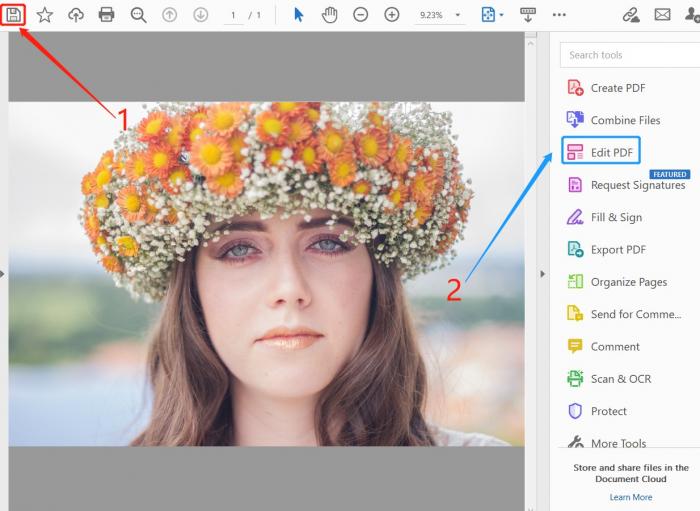
結論
さて、ここでWindows 10でPNGをPDFに変換する3つの方法をすべて終了しました。パソコンにこの機能があることを知っていれば、Microsoft Print to PDFを使用することができます。欠点は、PDFを編集することができません。Adobe AcrobatはPDFの専門家で、一度にすべての変換と編集を行うことができますが、それは有料のサービスです。私はVancePDFを使用することをお勧めし、あなただけの完全かつ無料でオンラインでPDFにあなたのPNGを変換することができ、それはより便利で時間の節約です。 あなたがPDFへの印刷機能を知らないとお金を使いたくない場合は、それは最良の選択肢です。とにかく、それらすべてを試してみて、あなたは、Windows 10でPNGをPDFに変換する方法についてのあなたの最良の方法を取得します。
Adobe Acrobatの有無にかかわらず、PDFとしてPNGを保存する方法, ここでPDFにPNGを変換するためのあなたのためのより多くのヒントがあります。