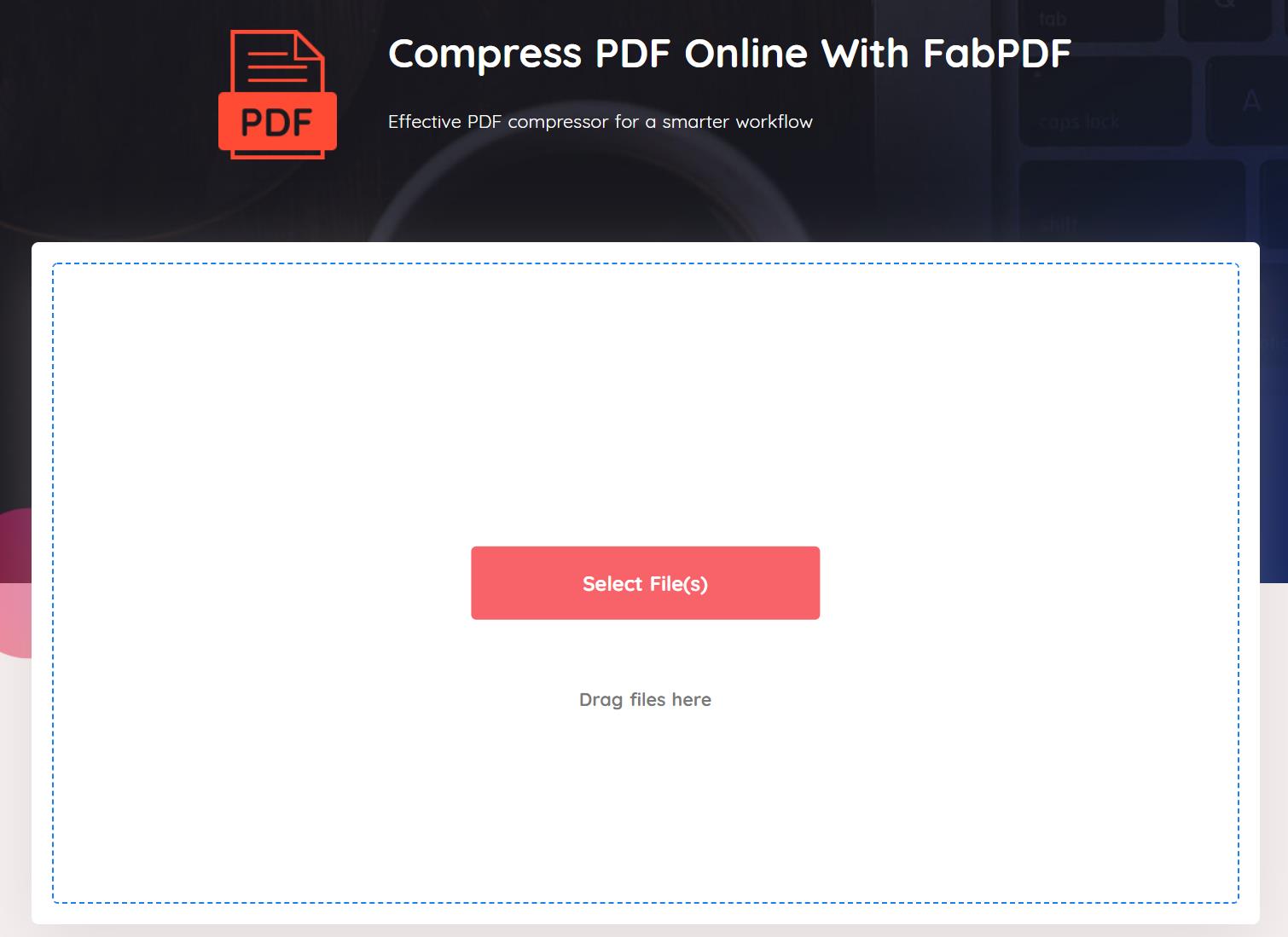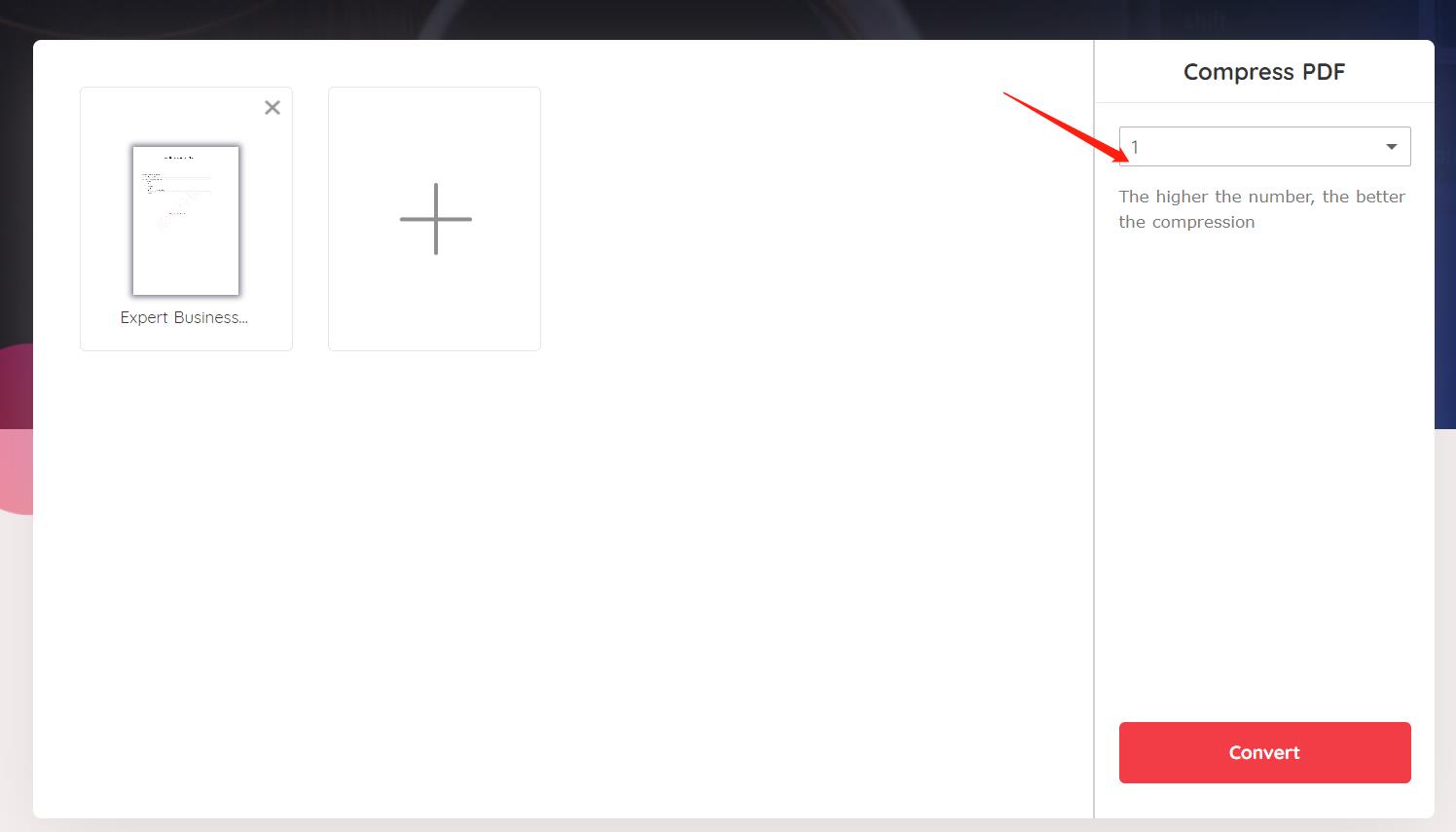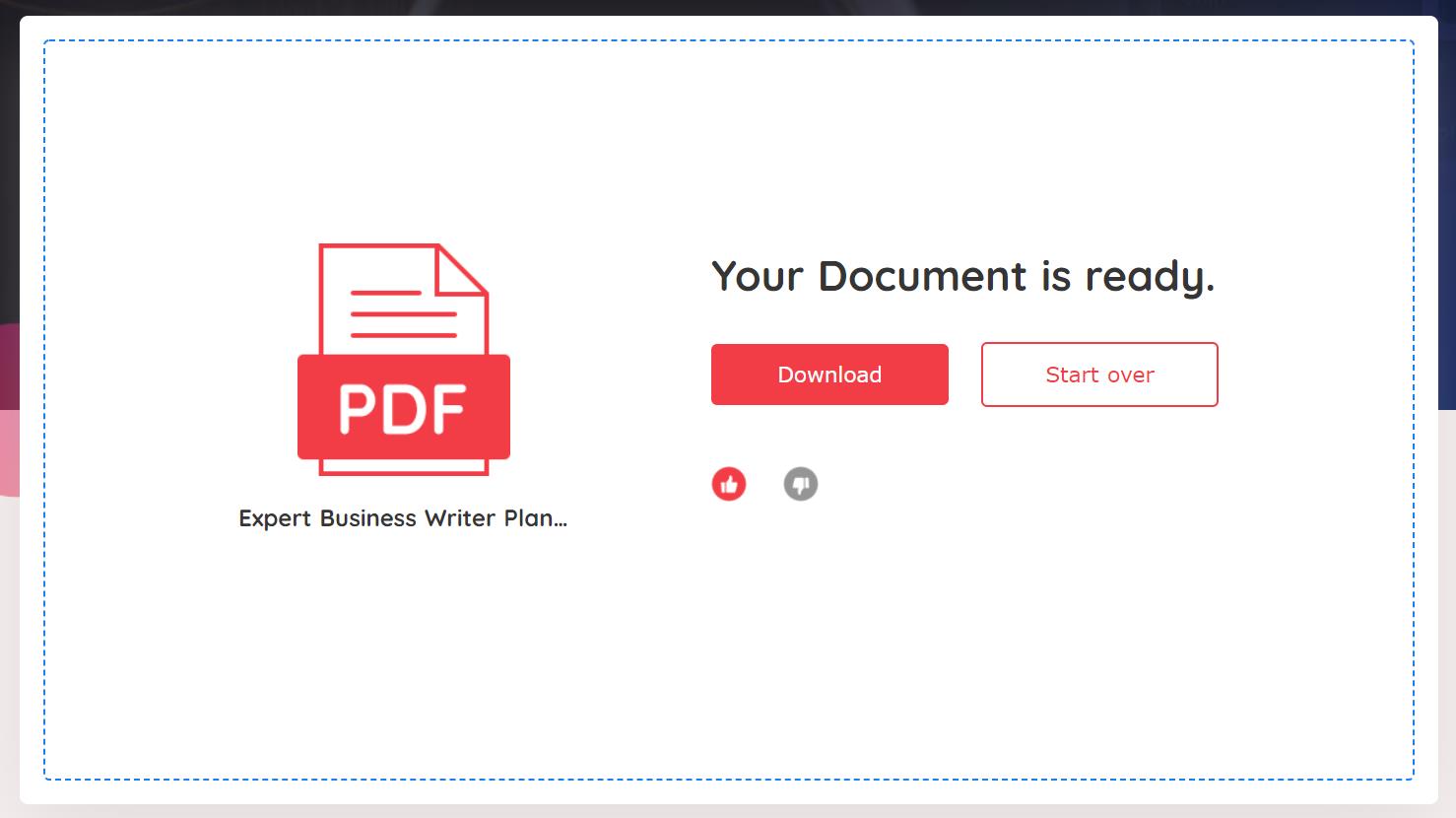その1。Adobe AcrobatでPDFファイルを圧縮する方法
Adobe Acrobatは、おそらくPDF編集のための最も一般的なツールです。完全なPDF生産性ソリューションと呼ばれることも多く、PDFファイルの圧縮に使用できる高度なツールを提供しています。Adobe Acrobatは、クラウドコンピューティングと安全なデータプライバシーにより、複数のプラットフォームからアクセスできます。Adobe Acrobatでは、PDFファイルの編集、注釈、結合、変換、圧縮を無料で行うことができます。
アドビアクロバットでPDFファイルを圧縮する方法は以下の通りです。
ステップ1: Adobe AcrobatソフトウェアでPDFファイルを開きます。
ステップ2:ツールギャラリーから[PDF圧縮]オプションを選択します。PDFを最適化する」機能を選択します。
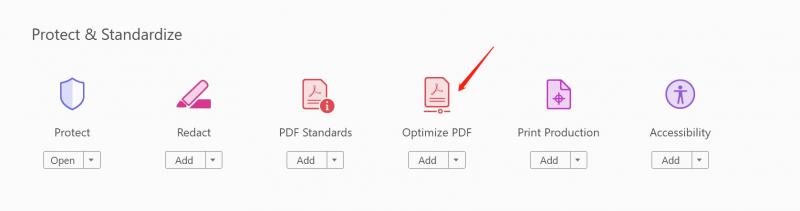
ステップ3:「ファイルサイズの縮小」ドロップメニューから「単一ファイルの縮小」オプションを選択します。
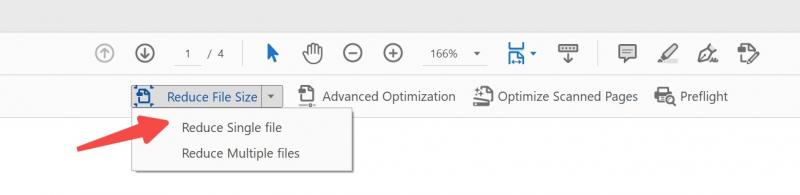
ステップ4:圧縮されたファイルを保存する場所を選択すると、アドビはファイルの下部に縮小されたサイズを表示します。
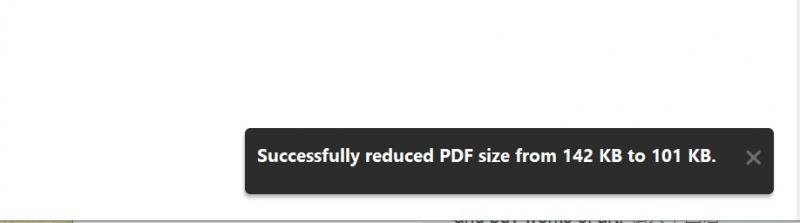
パート2。Adobe AcrobatなしでPDFファイルを圧縮する方法は?
方法1.VancePDF Compress PDF
VancePDF は洗練されたPDFファイル圧縮ソフトで、統一されたプラットフォーム上でPDFファイルへのアクセス、圧縮、結合、分割、編集ができるように設計されています。VancePDFは、可能な限り正確な圧縮を行う光学式文字認識ツールを使用しているため、PDFファイルの圧縮に最適です。オンラインでPDFファイルを圧縮するために使用されているため、ドメインフィルタリング、SSLセキュリティ、データ暗号化、分析、ドキュメントアーカイブ、データ復元などを提供します。また、それはここでPDFファイルを圧縮するプロセスは最高の一つになり、破損または破損したツールからデータを修復します。
あなたは、以下の手順でここにPDFファイルを無料で圧縮することができます。
ステップ1:この記事で提供されているリンクからサイトにアクセスし、"ファイルを選択してください"
ステップ2:ファイルのアップロード後、利用可能なオプシ��ンから出力ファイルのサイズをカスタマイズすることができます。次に、"Compress "をクリックします。
ステップ3: 圧縮されたPDFファイルを直接ダウンロードするか、必要に応じて最初からやり直すことができます。
方法2.SmallPDF
SmallPDFは、クロスプラットフォームのPDFファイル圧縮ソフトです。21以上のPDFツールがプラットフォーム上に提供されており、PDFツールからの作成、編集、変換、圧縮を行うことができ、最も高度で精巧なPDF管理ツールの一つです。それは24の言語で利用可能であるため、バックグラウンドや言語に関係なく、誰もが、PDFファイルを圧縮するために小さなPDFを使用することができます。また、それはユーザーフレンドリーなインターフェイスを持っているので、このプラットフォーム上でPDFファイルを圧縮する方法を学ぶことは簡単です。完全に無料というわけではありませんが、誰でも簡単にファイル圧縮ができるように、無料プランでも十二分に機能を提供しています。
SmallPDFを使ってファイルを圧縮する手順は以下の通りです。
ステップ1:こちらのリンクからサイトにアクセスし、「select file」をクリックして圧縮したいファイルをアップロードします。
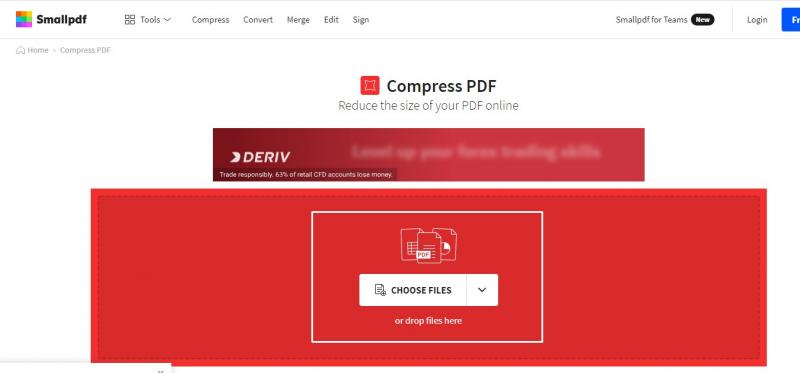
ステップ2: 有料プランの場合は、「基本圧縮」か「強力圧縮」のどちらかにカスタマイズできますが、無料プランの場合は、基本圧縮のみに制限されます。その後、「圧縮」をクリックします。
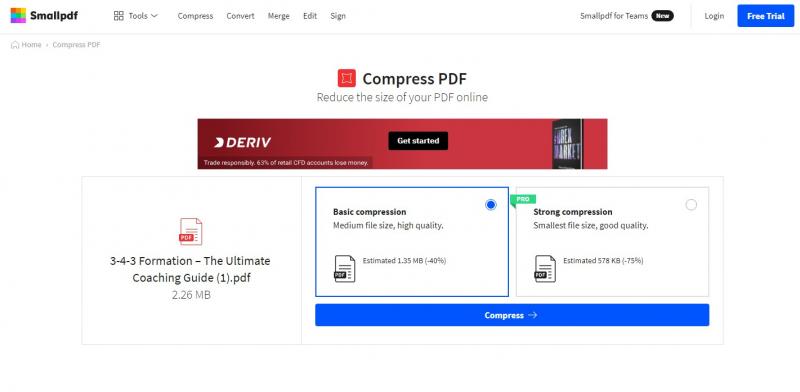
ステップ3:圧縮が終わった後、ファイルをダウンロードするか、直接共有します。
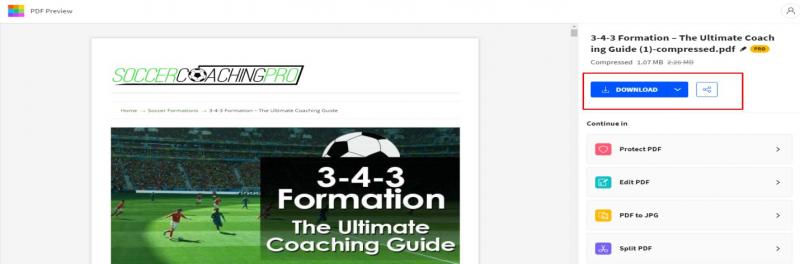
方法3.PDF Compressor
PDF Compressor」は、その名の通り、PDFファイルの圧縮に特化したサイトです。ニーズが何であれ、このサイトは誰もが手間をかけずにPDFファイルを圧縮できるようにすべてを提供しており、何よりも無料であることが魅力です。このツールを使ってPDFファイルを圧縮することのもう一つの利点は、DPIを変更しないので、使用中の文書は印刷可能で、ズーム可能なままであるということです。また、一度に最大20個のファイルをアップロードして処理することができるので、バッチ圧縮も可能です。また、圧縮されたファイルをZIPファイルにまとめたり、圧縮後に個別にダウンロードしたりすることも可能です。
PDF compressorでファイルを圧縮する方法。
ステップ1: 上記のリンクからサイトを見つけ、ファイルのアップロードをクリックするか、圧縮したいファイルをドラッグ&ドロップします。
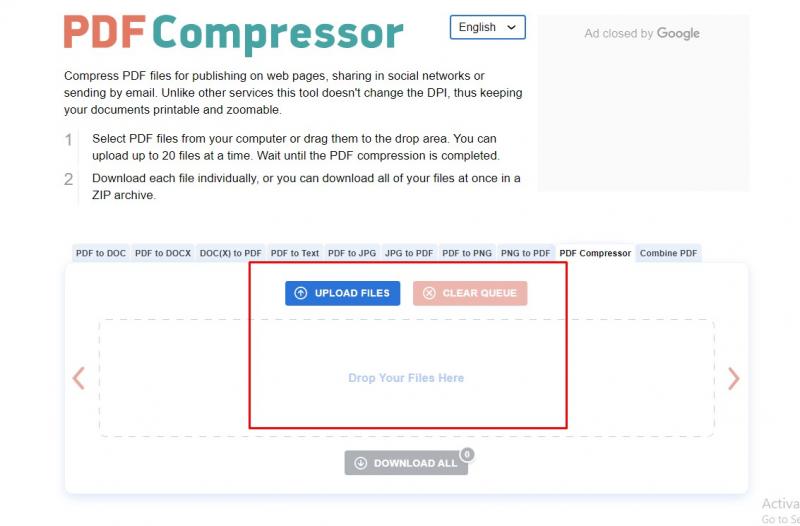
ステップ2:ファイルが自動的に圧縮されるのを待ってから、ファイルをダウンロードします。
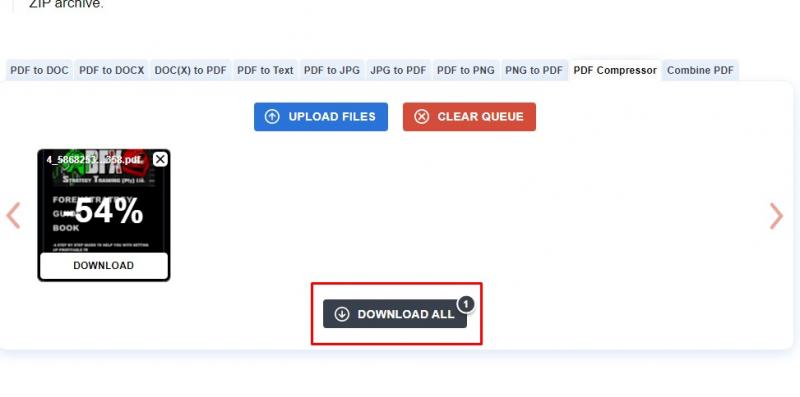
方法4.PDF Converter
PDF Converterを利用して、このサイトを通じて、パスワードで保護されたPDFファイルを圧縮することができます。また、Word、Excel、Rich Text Formatなどの様々な形式のファイルをPDFに変換することもできます。このPDF圧縮機では、有料プランでのみすべてのツールにアクセスすることができます。このサイトにメールIDを登録する必要があり、彼らはあなたの受信トレイに圧縮ファイルを送信します。このサイトは、ダウンロードとアップロード時に256ビットSSL暗号化で保護されているので、あなたのデータを保護します。また、データ保護を確実にするために、変換後すぐにすべてのファイルを即座に削除します。
ここでは、以下の手順でPDFファイルを圧縮することができます。
Step 1: "Choose PDF file "をクリックして、圧縮したいPDFファイルを選択します。
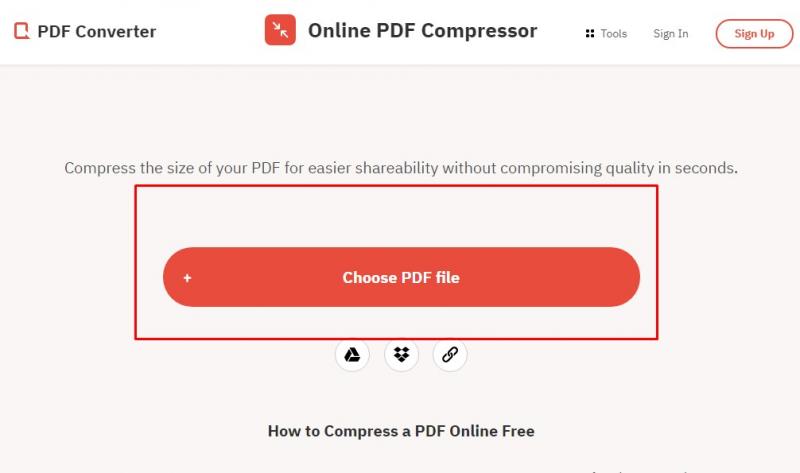
ステップ2:ファイルのアップロード後、極端な、良い、またはカスタム圧縮プランを選択することにより、出力をカスタマイズすることができます。その後、クリックして圧縮します。
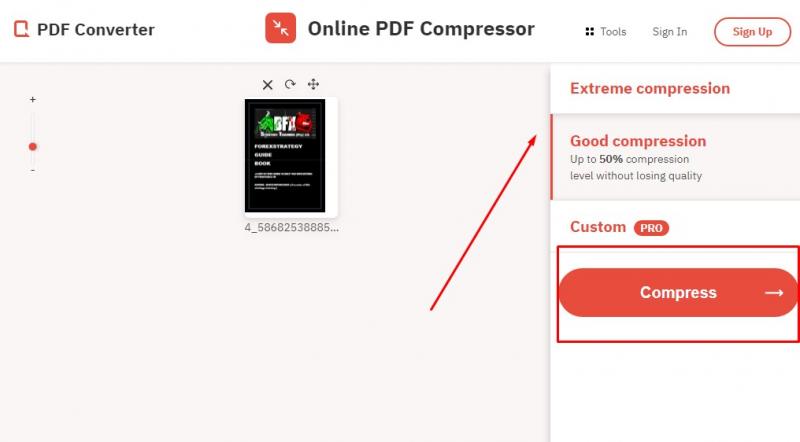
ステップ3: 変換されたファイルをダウンロードします。
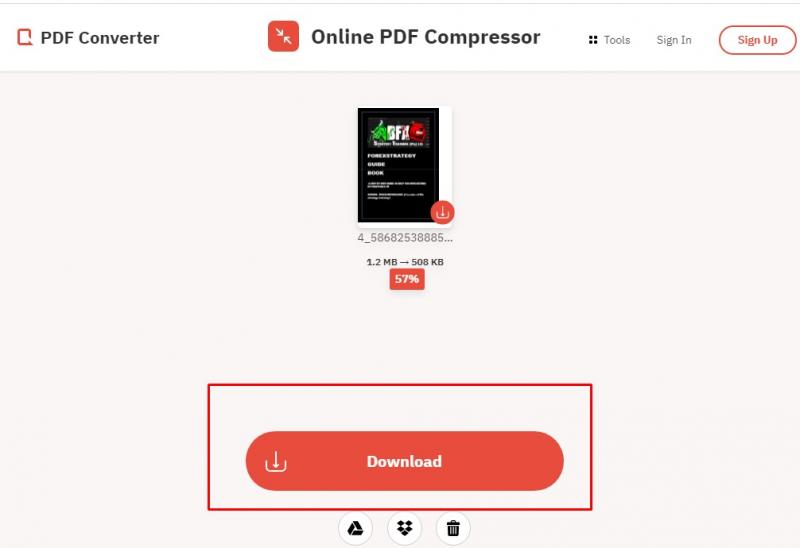
結論
先に述べたように、PDFファイルの必要性は日に日に高まっており、その使用を容易にし、すべてのためにはるかにスムーズにするための新しい方法があります。したがって、PDFファイルを圧縮する方法の知識を追加すると、ファイル共有を容易にするために、また、ストレージデバイス上で��費されるスペースの量を減らすために必要です。この記事から、PDFを圧縮するファイルを使用するための適切なツールとその手順を理解できたはずです。
PDF管理に興味がありますか?また、次の記事を読む:4最高のツールを使用してPDFを分割する方法。