Non c'è dubbio che il formato di file JPG è parte integrante della maggior parte delle nostre attività quotidiane. Tuttavia, uno svantaggio di JPG è che questo formato di file non offre una grande quantità di sicurezza e flessibilità, e come tale, potrebbe diventare più facile per coloro che lo ricevono alterare o causare problemi con il file. In questo caso, è necessario convertire da JPG a PDF. Se state forse cercando come convertire JPG in PDF su Windows 10, troverete questa guida strumentale al vostro intento.
- Metodo 1: convertire da JPG a PDF su Win 10
- Metodo 2: convertire JPG in PDF online gratis con VancePDF
- Metodo 3: convertire JPG in PDF con Adobe Acrobat
- Conclusione
Metodo 1: Convertire da JPG a PDF su Win 10
Seguendo questo metodo, si può facilmente completare l'intero processo senza utilizzare alcun software aggiuntivo - solo l'app predefinita di visualizzazione delle foto. Tuttavia, si noti che non è possibile convertire in batch JPG in PDF utilizzando questo metodo. Inoltre, altre caratteristiche di modifica PDF come la compressione e la protezione con password, potrebbero non essere possibili utilizzando questo approccio.
Passo 1: Aprire JPG con Photos, l'app predefinita di visualizzazione delle foto su Win 10.
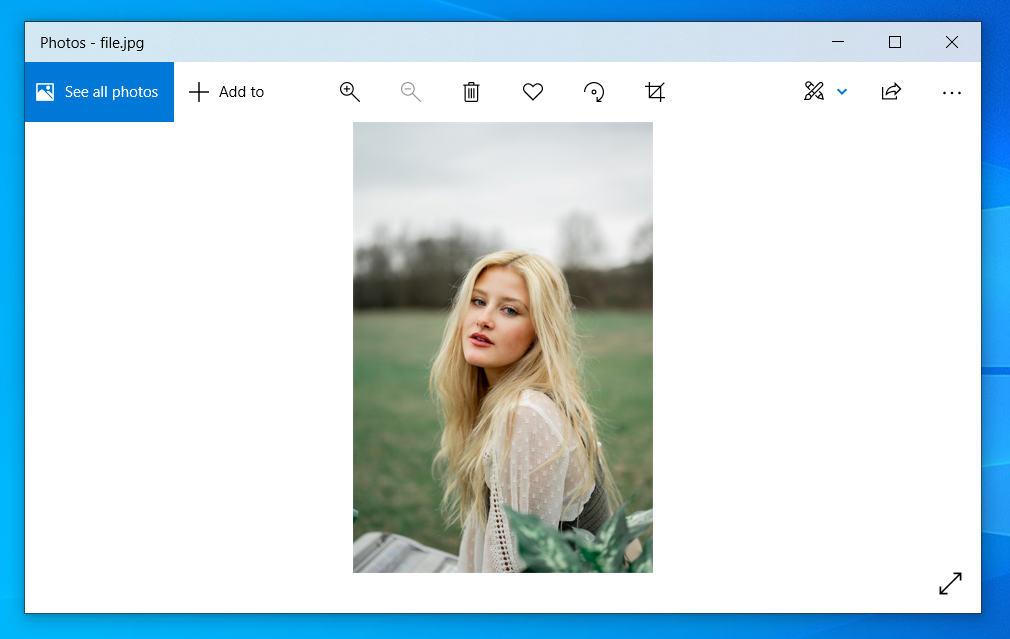
Passo 2: Fare clic sull'icona della stampante.
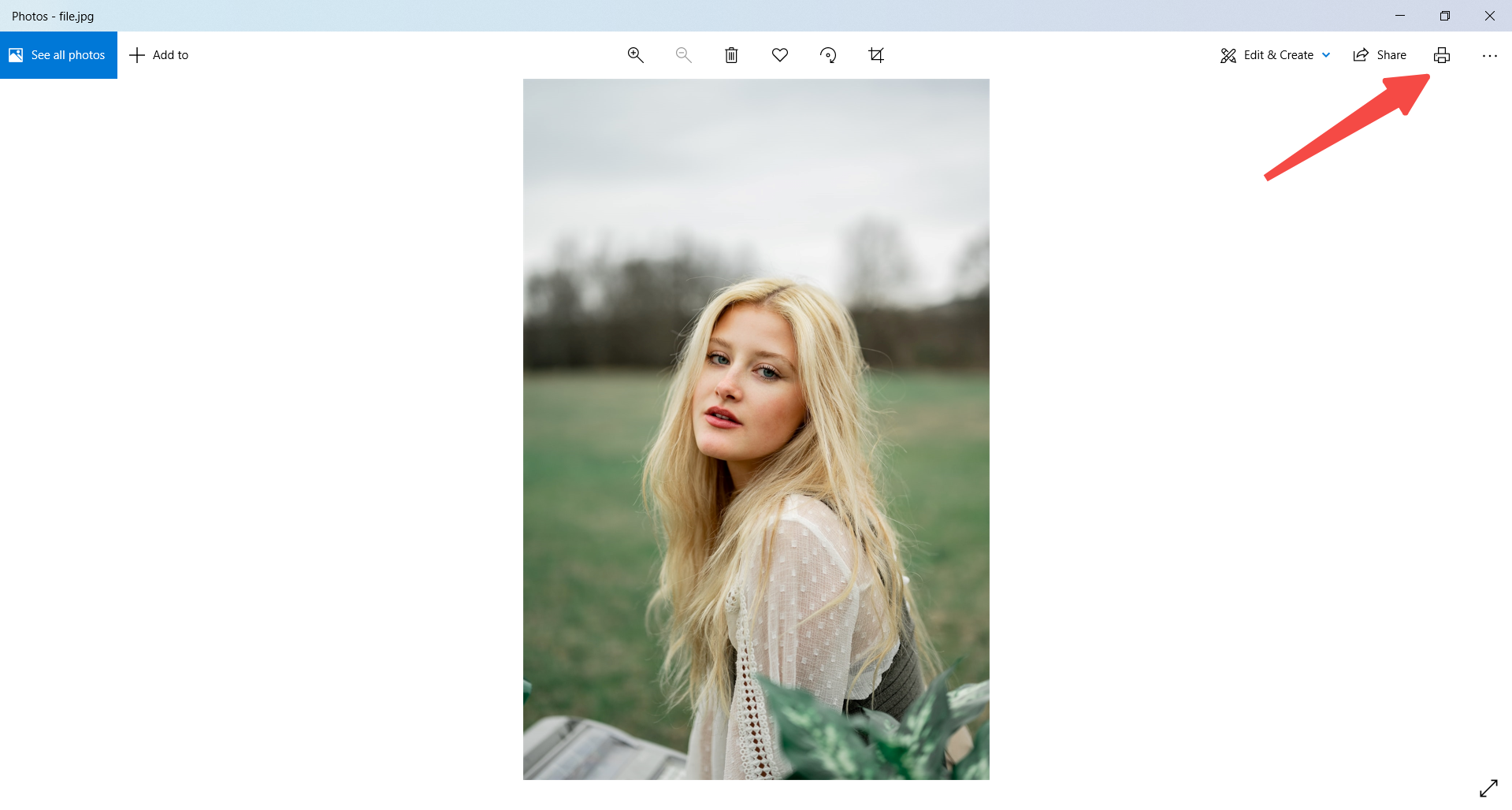
Passo 3: Scegliere Microsoft Print to PDF.
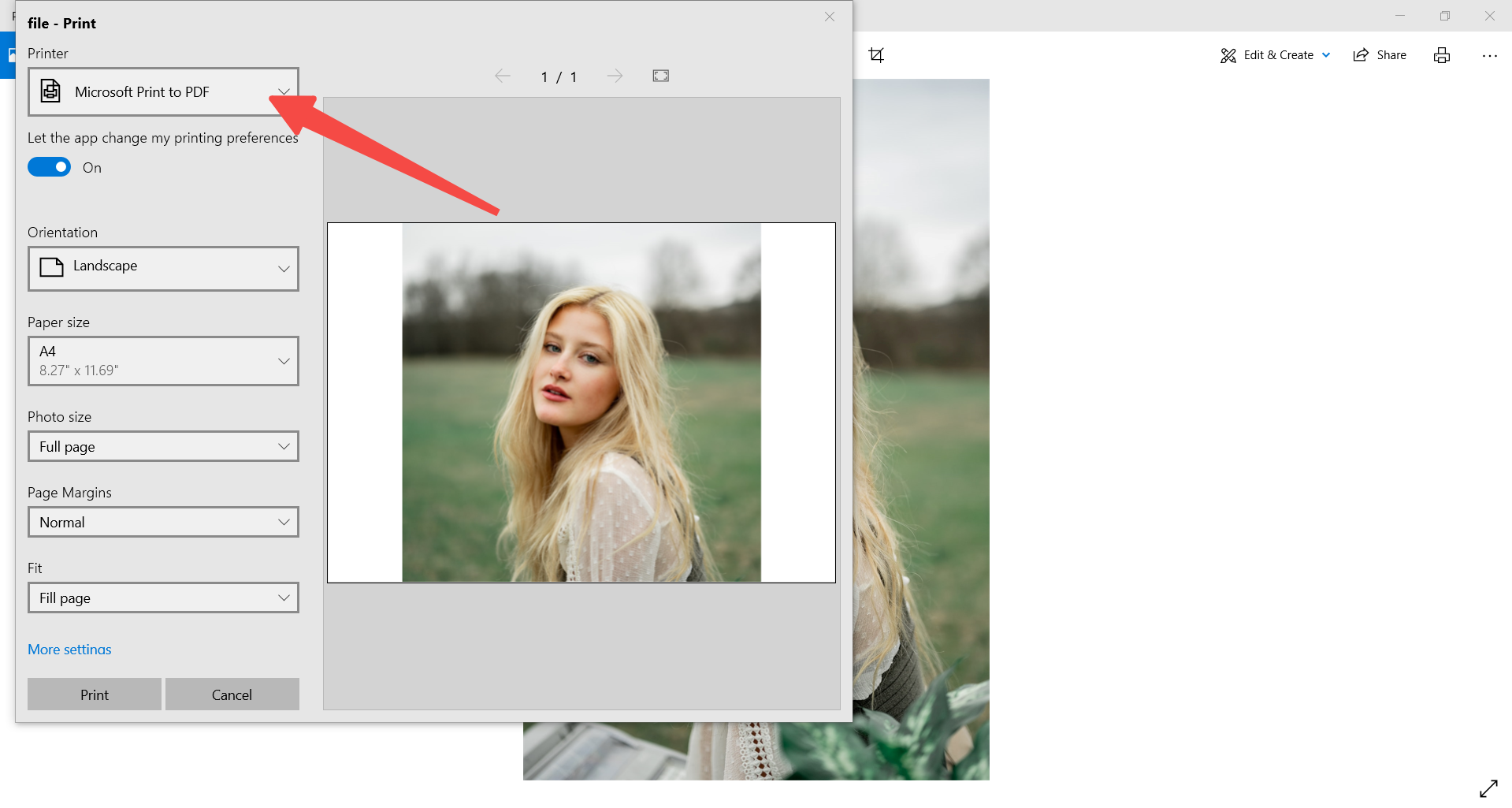
Passo 4: Fare clic su Stampa. Come si può vedere che non sarà la stampa della foto, ma questo passaggio è necessario per salvare il file in formato PDF.
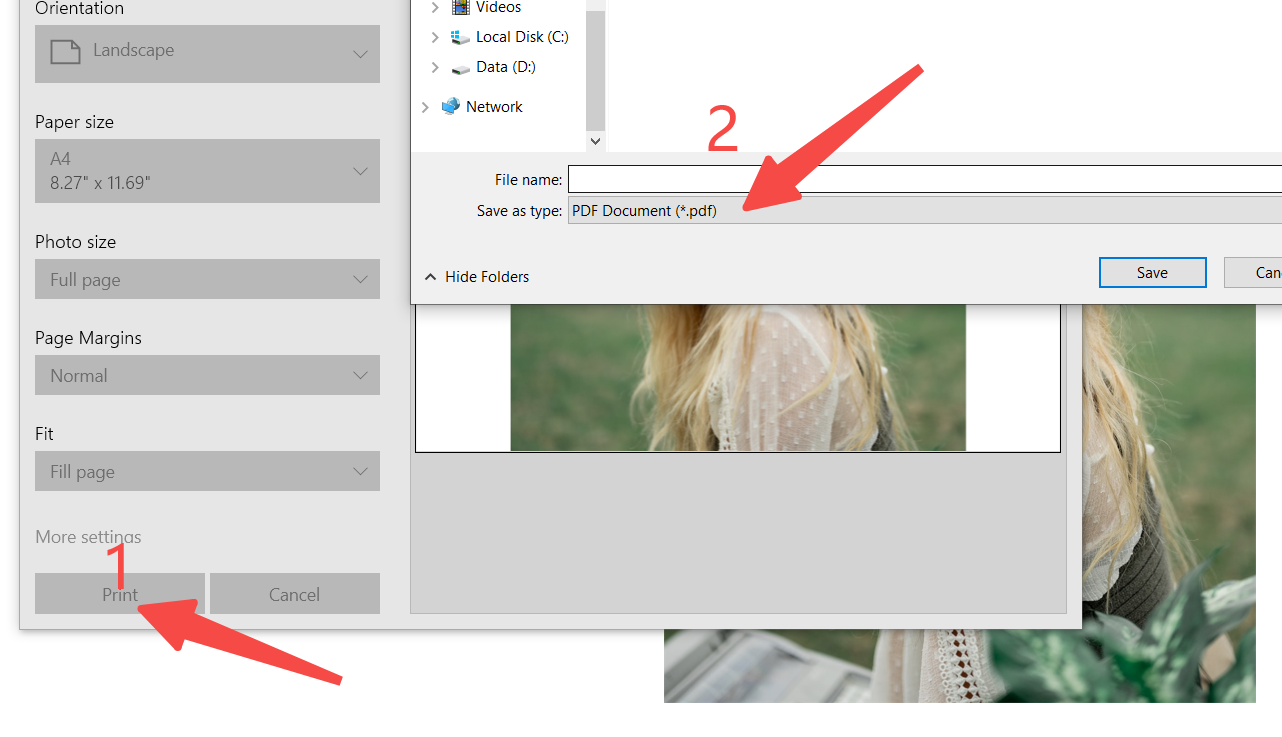
Metodo 2: Convertire JPG in PDF online gratis con VancePDF JPG to PDF
Avendo esplorato come convertire JPG in PDF su Windows 10 utilizzando l'app foto predefinita, ecco un altro approccio diretto e ancora più accessibile. VancePDF è essenzialmente uno strumento di editing PDF online che implementa una bella miscela di AI e OCR per aiutarvi a svolgere una serie di attività sul vostro file PDF. Non solo ti permette di convertire JPG in PDF online gratuitamente, ma ti permette anche di convertire più JPG in PDF (elaborazione in batch).
Passo 1: Utilizzando il drag and drop o l'opzione di caricamento diretto, caricare i file JPG che si intende convertire. Si noti che è possibile convertire più di uno in una volta.
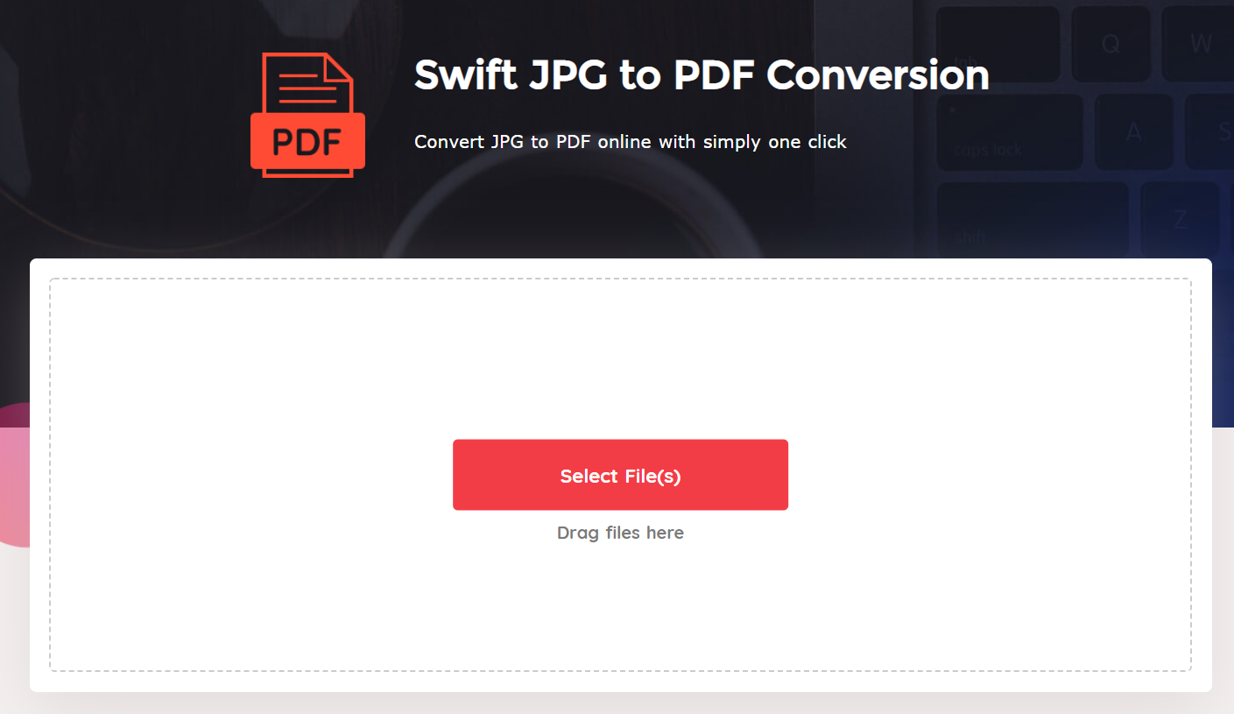
Passo 2: Premi il pulsante converti e lascia che lo strumento completi l'intera conversione per te.
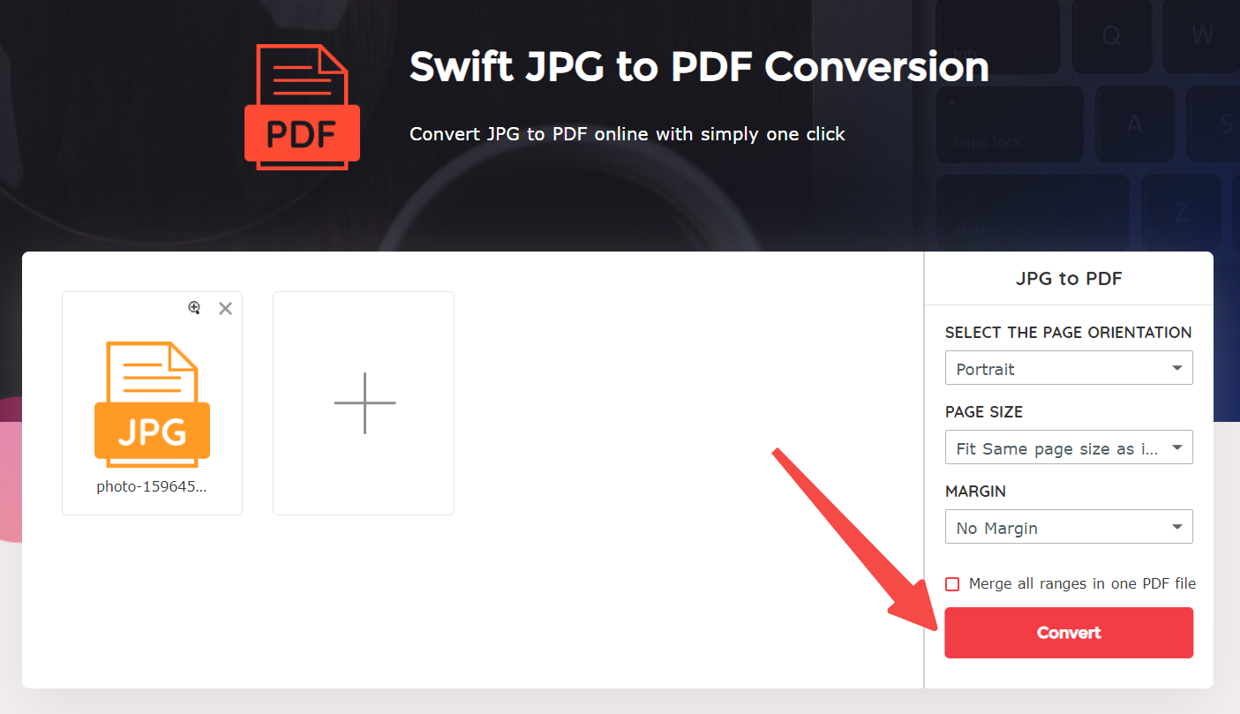
Passo 3: Scaricare il risultato.
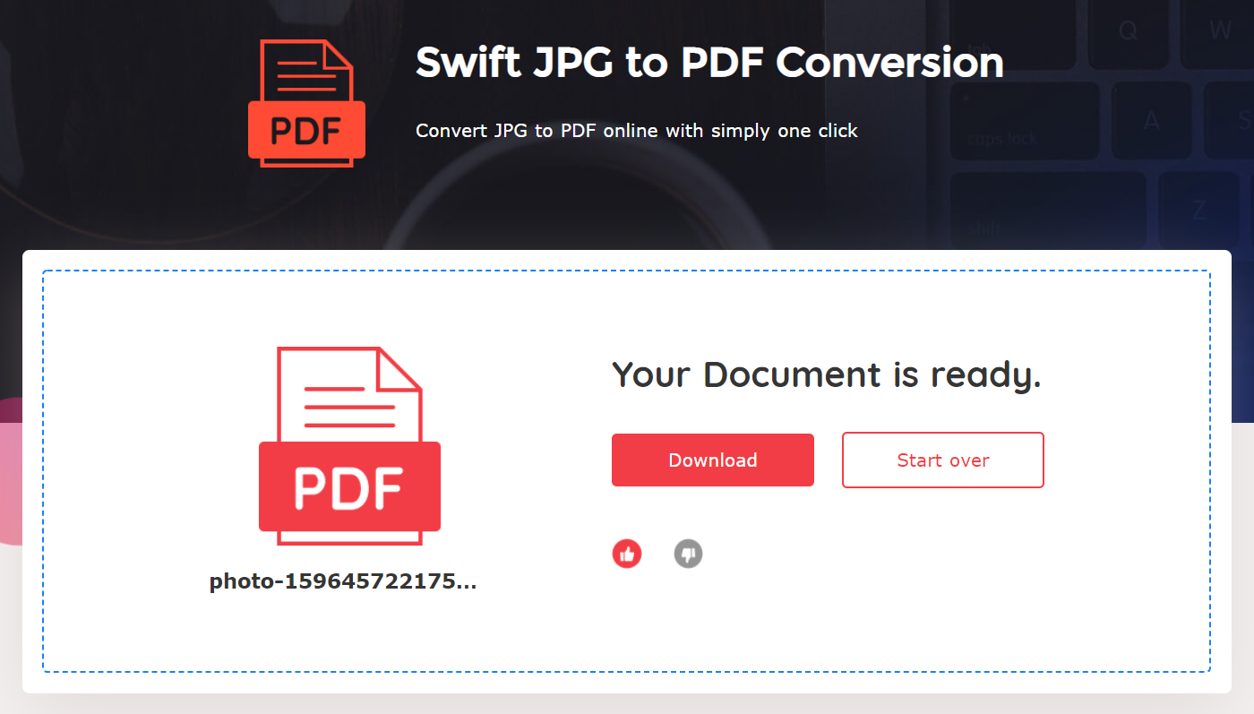
Metodo 3: convertire JPG in PDF con Adobe Acrobat
Quando si tratta di editing e modifica di PDF, la gente spesso sostiene che nessuno strumento lo fa meglio di Adobe Acrobat. Naturalmente, questo non è una sorpresa, dato che Adobe stesso ha creato il formato di file PDF. Inutile dire che il processo di conversione è accessibile e diretto. Rispondere alla domanda su come convertire JPG in PDF su Windows 10 non è mai completo senza menzionare Adobe. Tuttavia, le esorbitanti tariffe di abbonamento potrebbero essere l'unico motivo di rottura nell'utilizzo di questo strumento. Per convertire JPG in PDF con Adobe, segui questi semplici passi.
Passo 1: Scarica e apri il software Adobe e trascina il file JPG in esso.
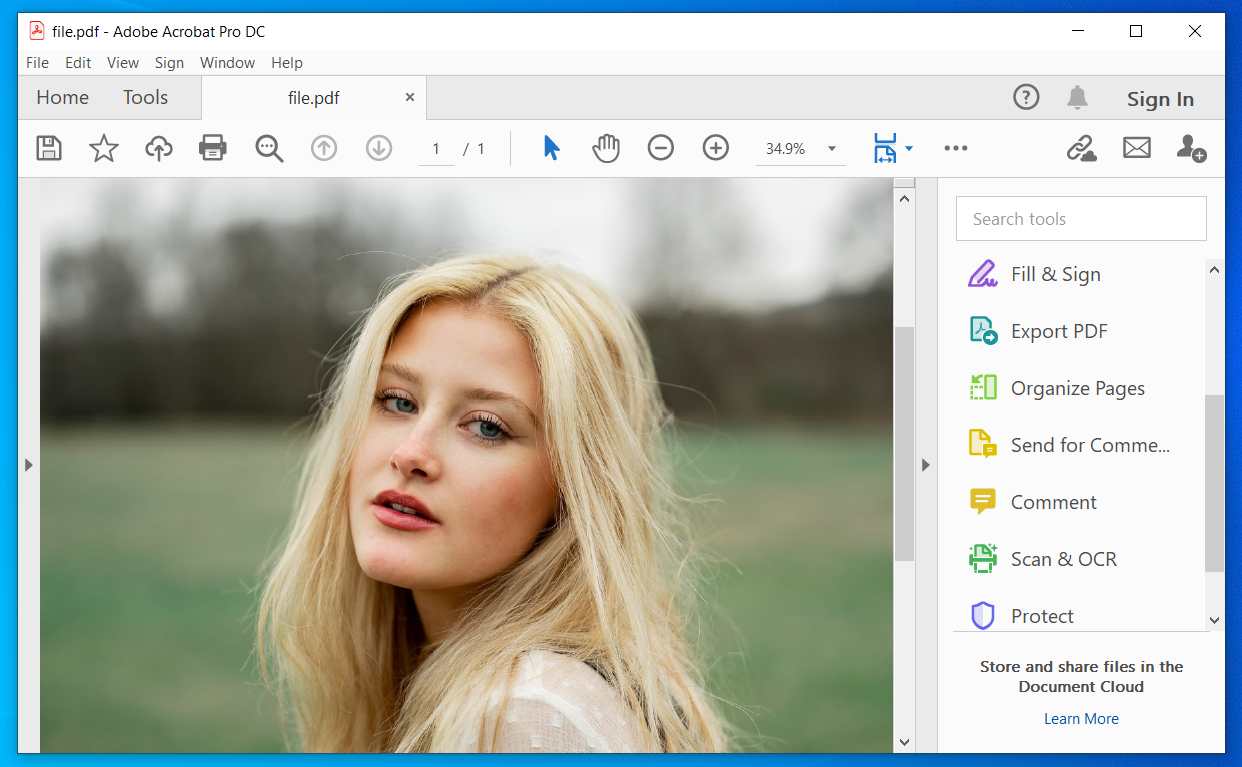
Passo 2: Poi clicca sul pulsante salva file.
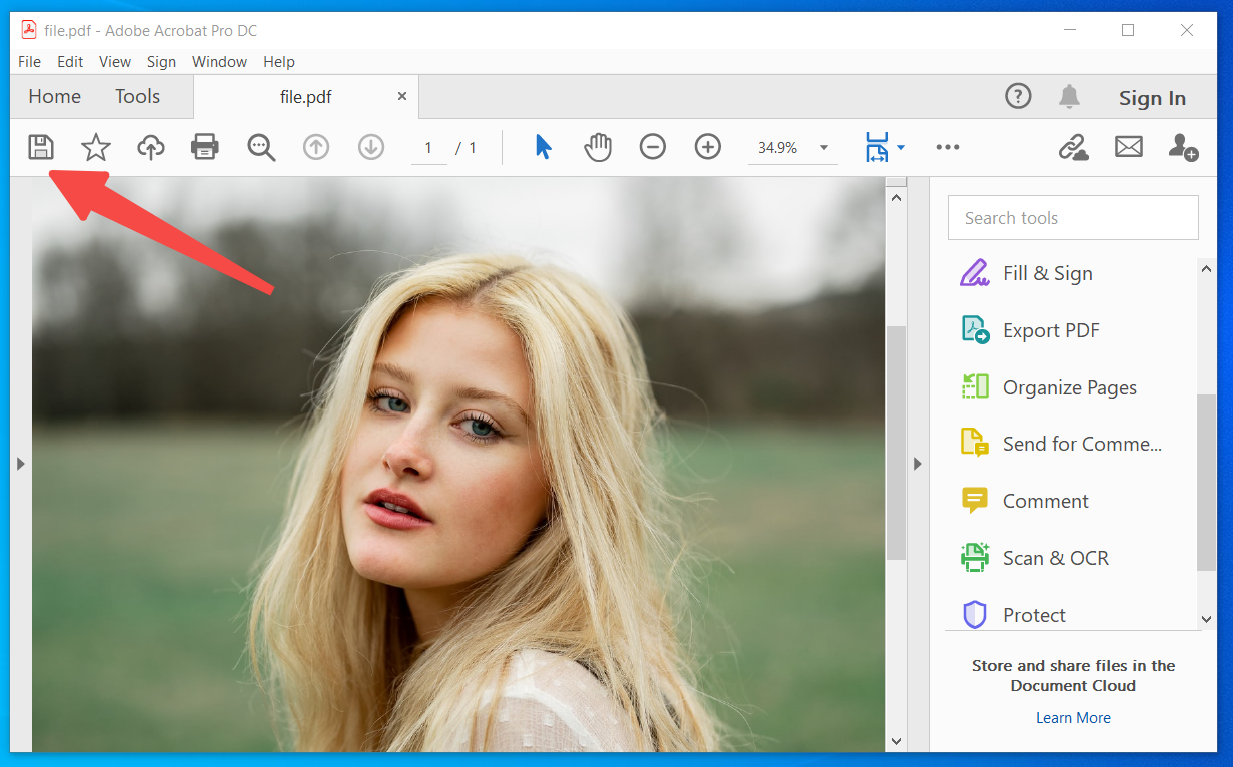
Passo 3: Ora, puoi scegliere il tipo di file PDF e scaricare il risultato.
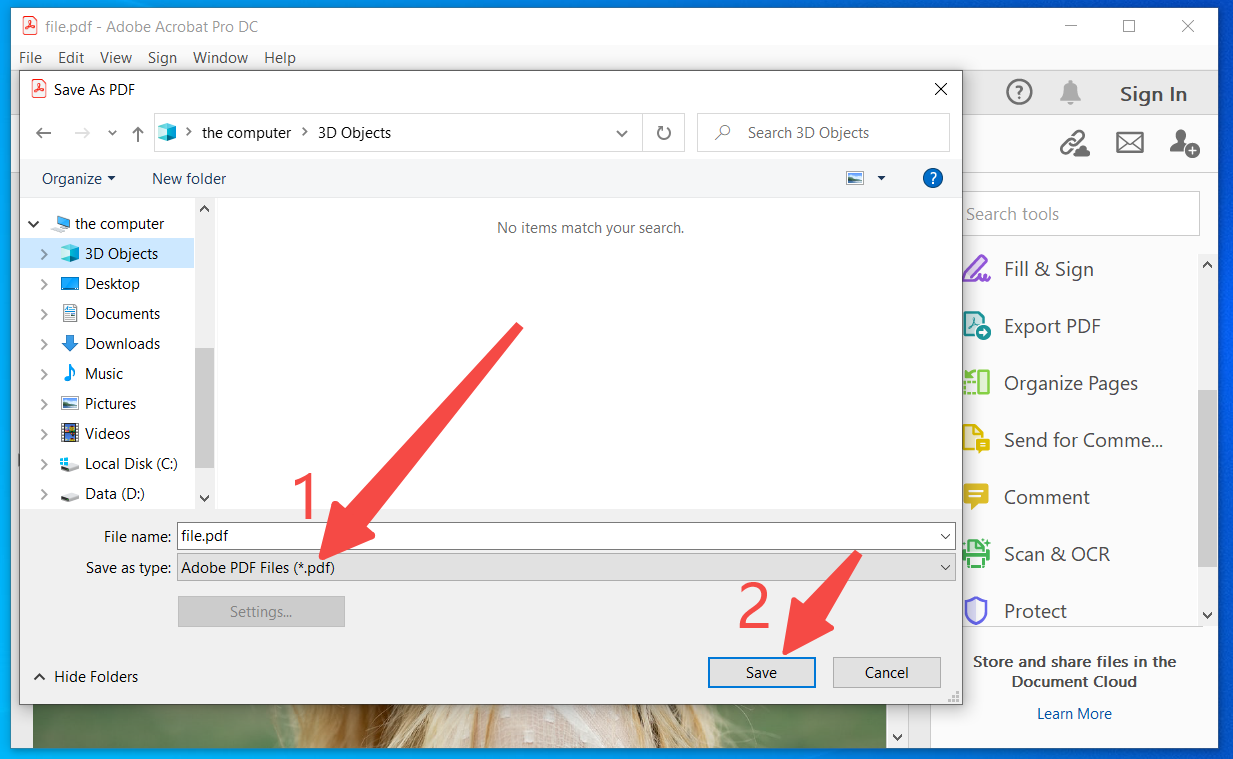
Conclusione
Con uno qualsiasi di questi approcci di cui sopra, meglio credere che le vostre preoccupazioni su come convertire JPG in PDF su Windows 10 sono ben assistiti. Inoltre, se avete bisogno di convertire e unire diverse immagini in una sola volta, VancePDF, grazie alla sua funzione di conversione in batch, potrebbe essere il più adatto per tale intento. Tutto sommato, sono tutti approcci pratici, e ognuno dovrebbe servirvi a seconda delle vostre esigenze e necessità individuali.
Trovate altri strumenti efficaci perimigliori 10 JPG to PDF Combiner Tools Review nel 2021.