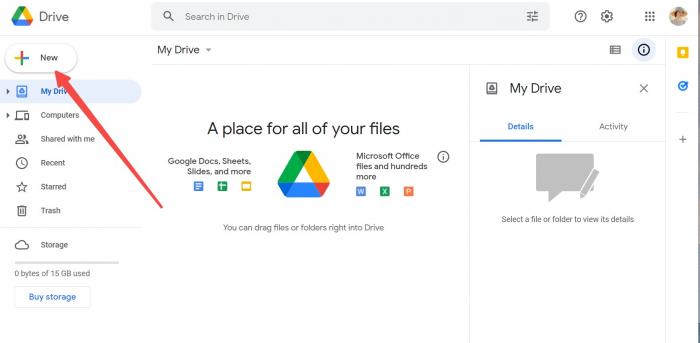- Част 1: Промяна на PDF в Word на Mac онлайн
- Част 2: Как да промените PDF в Word на Mac офлайн?
- Кой инструмент трябва да се избере?
- За VancePDF
- Финални мисли
Част 1: Промяна на PDF в Word на Mac онлайн
Ако не знаете как да промените PDF в Word на Mac, прочетете методите по-долу, за да откриете някои лесни начини за промяна на PDF в Word документ.
Метод 1: Промяна на PDF в Word безплатно с VancePDF PDF to Word
VancePDF ви позволява да промените PDF в Word безплатно само с няколко прости стъпки. Това приложение защитава вашите файлове с технологията за SSL криптиране. С помощта на инструмента VancePDF PDF to Word можете да промените PDF в Word на Mac само с четири прости стъпки.
Стъпка 1: За да конвертирате PDF в Word, трябва да отворите началната страница на VancePDF на вашия компютър и да щракнете върху иконата "изберете файл", както е показано на изображението по-долу, и да изберете файла, който искате да конвертирате от PDF в Word.
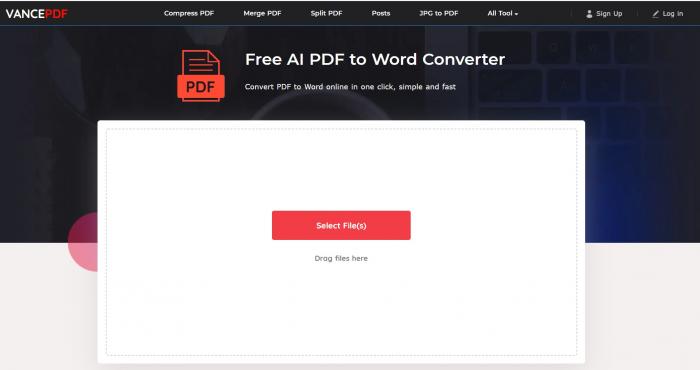
Стъпка 2: За да промените PDF в Word документ, трябва да щракнете върху иконата "convert" (конвертиране), показана на снимката по-долу.
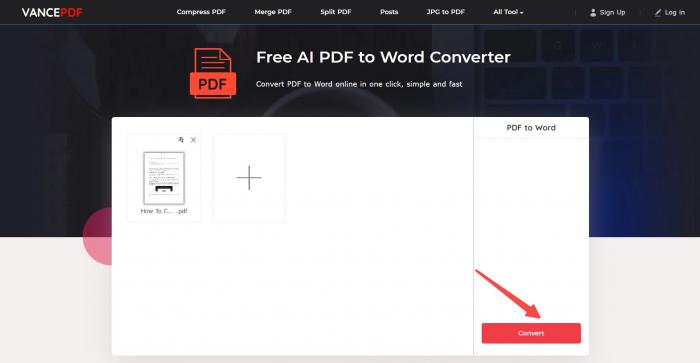
Стъпка 3: След като вашият файл бъде обработен, всичко, което трябва да направите, е да изтеглите вашия Word документ, като щракнете върху бутона "Download", както е показано на изображението по-долу.
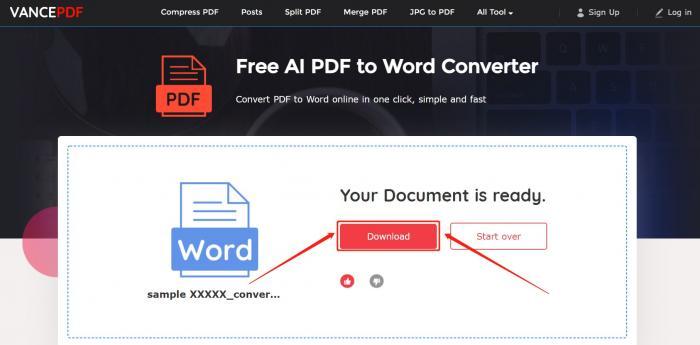
И това е всичко! Ето колко лесно и бързо можете да промените PDF в Word на Mac с помощта на този конвертор на PDF в Word.
Метод 2: Промяна на PDF в Word документ на Mac с Google Doc
Google Docs е безплатен текстов редактор, който ви позволява да създавате, както и да форматирате електронни таблици и документи. С помощта на това приложение можете също така да импортирате, редактирате и актуализирате документи. Можете да използвате това приложение, за да промените PDF в Word безплатно, като следвате следните стъпки:
Стъпка 1: Първото нещо, което ще трябва да направите, е да отворите Google Drive на вашия компютър, както е показано по-долу.
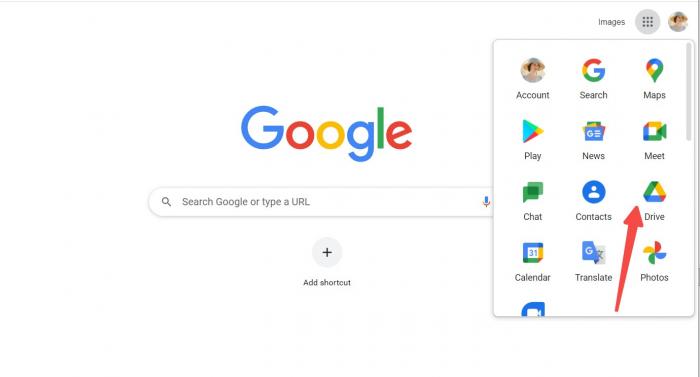
Стъпка 2: След като отворите своя Google Drive, трябва да кликнете върху иконата "New" (Нов) в горния ляв ъгъл на екрана. След като щракнете върху тази икона, изберете "File Upload" (Качване на файл), за да качите файла, който искате да конвертирате.
Стъпка 3: След като успешно качите файла в Google Drive, щракнете с десния бутон на мишката върху файла, отидете на "Open With" и изберете "Google Docs", както е показано по-долу.
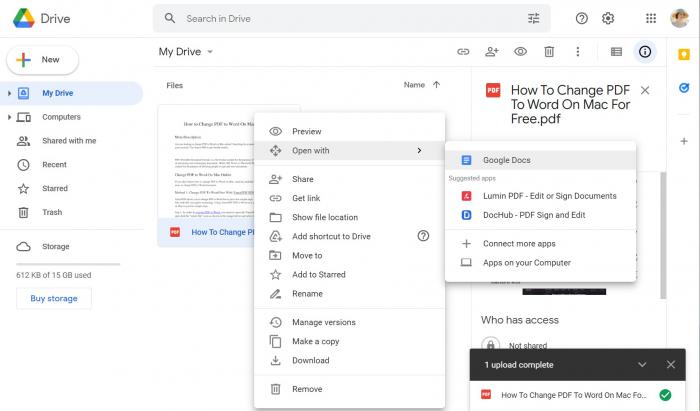
Стъпка 4: След като файлът бъде отворен, кликнете върху опцията "File" (Файл) в горния ляв ъгъл на лентата с менюта. Отидете на "Downloads" (Изтегляне) и след това щракнете върху "Microsoft Word (.docx)".

Част 2: Как да промените PDF в Word на Mac офлайн?
Процесът за промяна на PDF в Word на Mac е доста подобен на това, което правите онлайн за това преобразуване. Всичко, което трябва да направите, е да изтеглите всички настолни приложения, които са лесно достъпни. Нека разгледаме два различни метода.
Метод 1: Как да промените PDF в Word на Mac с помощта на Preview?
Състои се от 4 лесни стъпки, базирани на конвертиране, както е дадено по-долу.
Стъпка 1: Стартирайте настолното си приложение.
Стъпка 2: Закачете желания PDF файл, който искате да конвертирате.
Стъпка 3: Задайте изхода като "Word".
Стъпка 4: Натиснете бутона "Конвертиране" и в замяна ще получите Word файл.
След като получите десктоп приложението на Mac, ще можете да конвертирате толкова файлове, колкото искате.
Метод 2: Как да промените PDF в Word на Mac с Adobe Acrobat DC Pro?
Просто трябва да следвате посочените по-долу 4 стъпки.
Стъпка 1: Отворете вашия PDF файл в Adobe Acrobat DC Pro.
Стъпка 2: Натиснете "Export PDF" (Експортиране на PDF) от десния панел.
Стъпка 3: Задайте метода на експортиране като "Microsoft Word" и натиснете "Word Document".
Стъпка 4: Натиснете бутона "Export" (Експортиране), изберете желаното местоположение и щракнете върху бутона "Save" (Запазване), за да получите желания файл.
Кой инструмент трябва да се избере?
Е, когато търсят как да променят PDF в Word на Mac, хората използват различни инструменти. Някои от тях предпочитат да използват онлайн конвертори на PDF в Word, докато други се чувстват комфортно с настолни приложения. Така че това може да бъде личен избор.
Ако сте от тези, които са влюбени в онлайн конверторите, трябва да опитате VancePDF, за да получите незабавно преобразуване на вашия PDF файл в Word. Но ако сте по-привлечени от офлайн конвертирането, Adobe Acrobat DC Pro е приличен вариант, с който да продължите.
За VancePDF
VancePDF е чудесен онлайн инструмент, който поддържа широк спектър от преобразувания, включително, но не само PDF в Word, Word в PDF, PNG в PDF, PDF в JPG и JPG в PDF. Той е придобил достатъчно популярност поради удобния си за потребителя характер.
Характеристиките, които правят този инструмент надежден, са прецизното и бързо преобразуване. Най-важното е, че вашите данни ще останат напълно защитени с 256-битовата техника за SSL криптиране. VancePDF е съвместим с всяко устройство и можете да го използвате навсякъде и по всяко време.
Финални мисли
Вие сте студент или професионалист, на когото често се налага да редактира или коригира Word документи? Обикновено ли търсите как да промените PDF в Word на Mac? Можете да използвате някой от горепосочените методи, за да конвертирате вашия PDF файл в Word. За онлайн конвертиране на PDF в Word опитайте VancePDF за по-добро изживяване.
Също така прочетете Най-добрите 10 безплатни инструмента за конвертиране на PDF в PPT Review 2022.